
メールの添付ファイルやネットワークから取得したWordファイルを開くと、たびたび「保護されたビュー」というモードで開かれます。
今回は、この機能をオフにして消す方法をご紹介します。

ちなみに、Office/Word/Excelに関する記事で人気なのはこちらの記事です。こちらもぜひお読みください。
Office/Word/Excelで人気の記事

他にもWindows関連の人気記事はこちらです。
Windowsで人気の記事
「保護されたビュー」とは?
Wordにおける「保護されたビュー」は、ファイル内に埋め込まれた有害なコンテンツを想定し、Wordファイルを安全に確認する読み取り専用モードです。
Wordを安全に開ける一方で、ビュー画面としては見づらかったり、通常画面に戻すためにはいちいち「編集を有効にする」をクリックする必要があります。
インターネットからダウンロードしたファイルならまだしも、会社内のサーバからダウンロードしたや社内メールの添付ファイルがほとんどであれば、「保護されたビュー」はオフにした方が作業効率が上がります。
「保護されたビュー」を解除する方法
それでは、「保護されたビュー」をオフにする設定をご紹介します。この設定後、全Wordファイルで解除されますので、ご注意ください。
まずWordを立ち上げ、「ファイル」タブ->「オプション」->「セキュリティセンター」に進んでいき、「セキュリティセンターの設定」をクリックします。
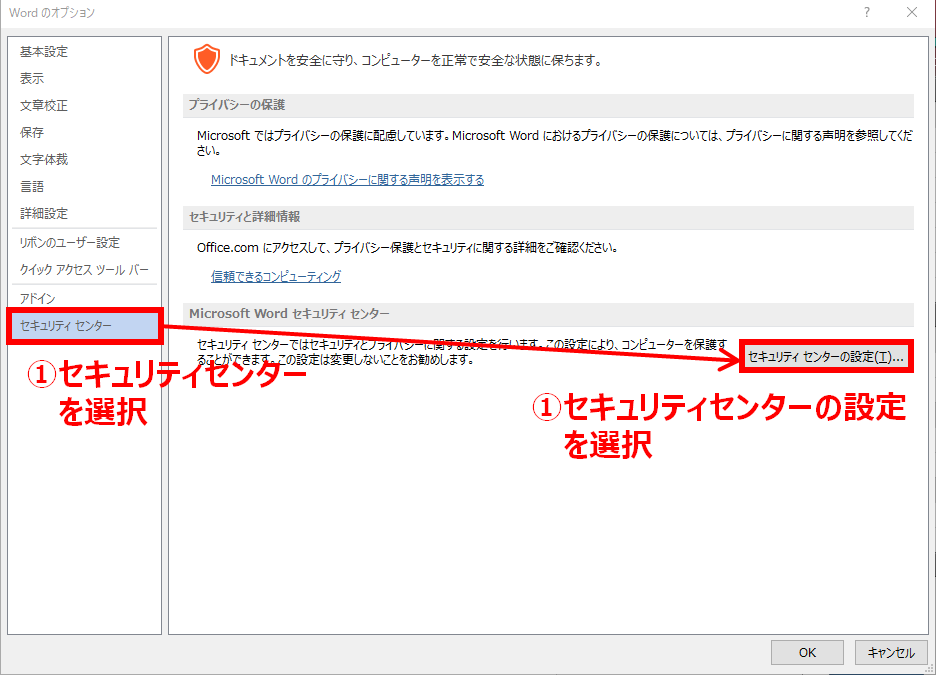
次に、左サイドバーの「保護されたビュー」をクリックし、表示されている3つのチェックボックスを全てオフにします。
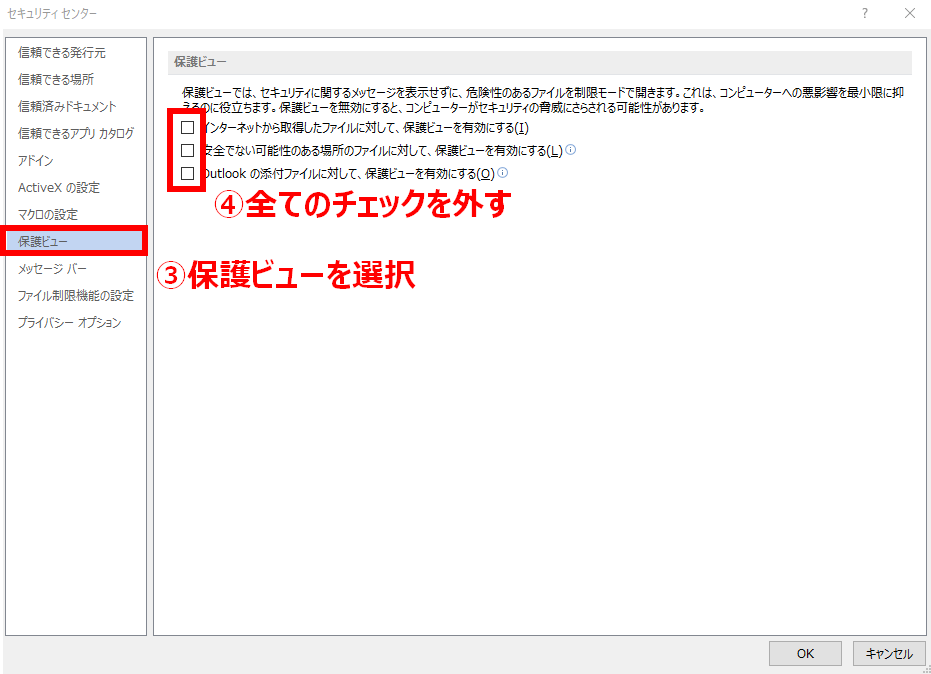
最後に、左サイドバーの「ファイル制限機能の設定」を選択し、「開く」と「保存」のチェックボックスを全てオフにします。

オフにした場合の注意事項
この設定方法では、赤く表示される「このファイルに問題が見つかりました」のバーを消すことはできません。また、本設定によりセキュリティは低くなりますので、自己責任の上設定を行ってください。
まとめ
Wordファイルを開いたときに表示される「保護されたビュー」をオフにする方法をご紹介しました。
信頼されたWordファイルしか開かない場合は、この設定を採用して作業効率化を図ってみてはいかがでしょうか。




コメント