

Windowsでファイルが壊れて読み取れないっていうエラーが出たよ。

そんな時はファイル修復をしよう!
Windowsではファイルやフォルダを開く時に、「ファイルまたはディレクトリーが壊れているため、読み取ることができません」というエラーが出る場合があります。
今回はエラーの対応方法をご紹介します。

ちなみに、Office/Word/Excelに関する記事で人気なのはこちらの記事です。こちらもぜひお読みください。
Office/Word/Excelで人気の記事

他にもWindows関連の人気記事はこちらです。
Windowsで人気の記事
エラーの原因
「ファイルまたはディレクトリーが壊れているため、読み取ることができません」というエラーは、ファイルシステムの異常が原因です。
このエラーは元のデータ自身が破損している可能性は低いため、比較的復旧しやすいと考えられます。
今回の対処方法はインデックス破損の場合の対処方法ですので、本対応で復旧しない場合はHDDの交換を検討しましょう。
chkdskによるエラー解決
今回はコマンドプロンプトから「chkdsk」というコマンドを起動して、ファイルシステムを修復します。
まず、「Windowsキー+R」で「ファイル名を指定して実行」を起動し、「cmd」と入力してコマンドプロンプトを起動します。
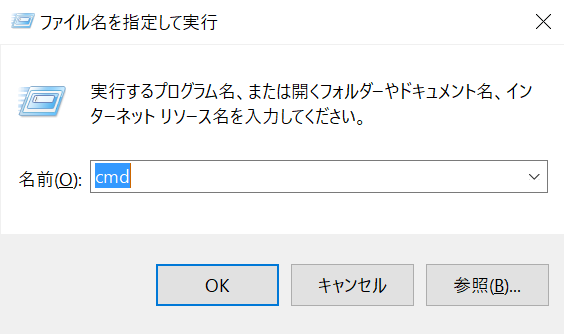
次にコマンドプロンプトを管理者権限に変更します。
Windows8や10であれば、「Windowsキー+X」→「Aキー」→「Alt + Y」を順番に押していけば管理者権限に変更できます。
分かりやすい方法だと、Windowsキーを押したアプリ一覧から、Windowsシステムツール→コマンドプロンプトとたどれます。ここでコマンドプロンプトを右クリックして、その他→管理者として実行でも実施できます。
コマンドプロンプトが管理者権限になったら、まず「chkdsk ”対象のドライブ”」と入力してドライブを読み取りましょう。

Cドライブが対象の場合は、「chkdsk c:」と入力するよ。
まだこの段階ではまだドライブは修復していないよ。
chkdskを実行した例がこちらです。
エラーがない場合は、「問題は見つかりませんでした これ以上の操作は必要ありません」と表示されます。
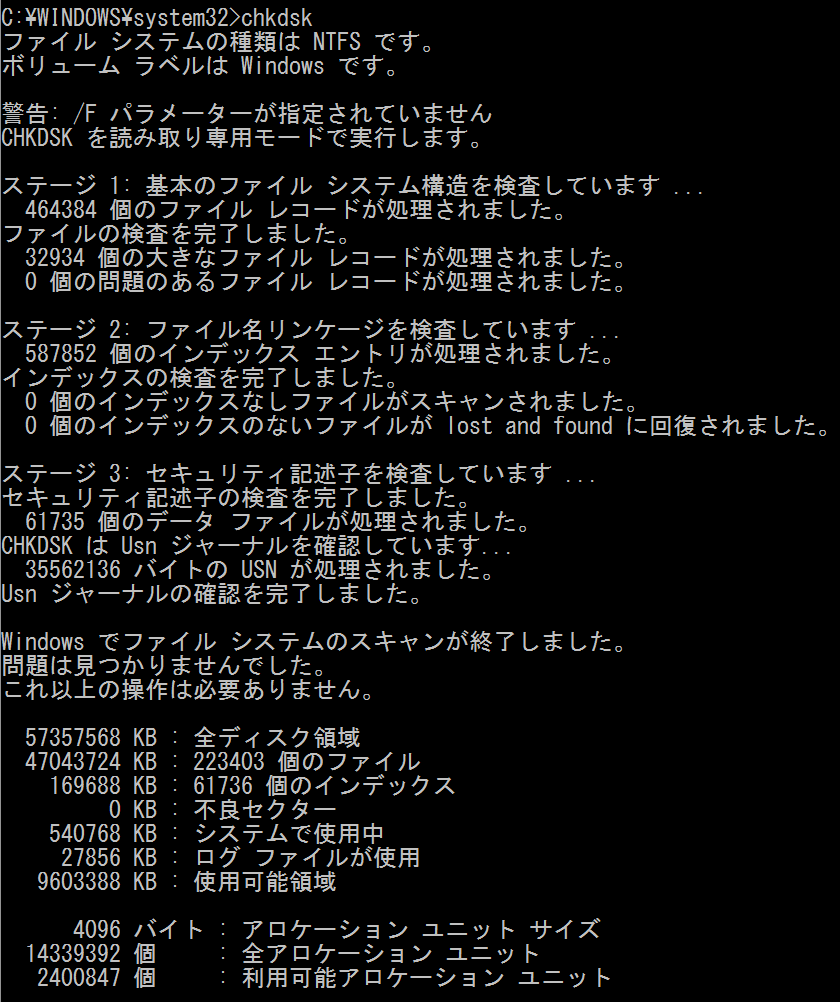
ここでドライブに問題があると表示された場合は、「chkdsk ”対象のドライブ” /f」を入力してファイルシステムの修復を行います。

ファイルの修復には時間がかかるので、時間に余裕があるときにしましょう。
まとめ
「ファイルまたはディレクトリーが壊れているため、読み取ることができません」というエラーが出る場合に、コマンドプロンプトからchkdskで修復する方法をご紹介しました。



コメント