
Window10にて写真を開く際に、Wndowsフォトビューアーが出てこない場合の対処方法をご紹介いたします。

ちなみに、Office/Word/Excelに関する記事で人気なのはこちらの記事です。こちらもぜひお読みください。
Office/Word/Excelで人気の記事

他にもWindows関連の人気記事はこちらです。
Windowsで人気の記事
Windowsフォトビューアーとは?
Windows 8.1以前では写真や画像のビューアーとして、Windowsフォトビューアーがデフォルトで選ばれていました。
一方で、新規インストールしたWindows10ではWindowsフォトビューアーはプリインストールされていますが、表示できるプログラム一覧にWindowsフォトビューアーが表示されなかったり、Windowsフォトビューアーに関連付けが可能な拡張子の一覧に.jpgや.pngが表示されない場合があります。

これはWindowsフォトビューアーと拡張子の関連付けの設定が不足しているのが原因であり、その関連付けの設定を手動でWIndows10に追加することで問題を解決できます。![]()
対処方法
WindowsフォトビューアーとJPGとPNGを関連付けする
まず、管理者権限でコマンドプロンプトを開き、次のコマンドラインをコピー&ペーストして実行します。
ftype jpegfile=^%SystemRoot^%\System32\rundll32.exe ^"^%ProgramFiles^%\Windows Photo Viewer\PhotoViewer.dll^", ImageView_Fullscreen %1 ftype
pngfile=^%SystemRoot^%\System32\rundll32.exe ^"^%ProgramFiles^%\Windows Photo Viewer\PhotoViewer.dll^", ImageView_Fullscreen %1
ftypeコマンドは、ファイルタイプに対して、起動するプログラムや実行するコマンドの関連付けを行うときに使うコマンドです。
上記コマンドはJPGとPNG形式をそれぞれ関連付けしています。
設定の確認
正しく設定できたかは、次のコマンドラインを実行して確認できます。
同じ文字列が出力されれば、設定できています。
C:\>ftype | findstr /I "^jpegfile= ^pngfile="
jpegfile=%SystemRoot%\System32\rundll32.exe "%ProgramFiles%\Windows Photo Viewer\PhotoViewer.dll", ImageView_Fullscreen %1
pngfile=%SystemRoot%\System32\rundll32.exe "%ProgramFiles%\Windows Photo Viewer\PhotoViewer.dll", ImageView_Fullscreen %1正しく設定できれば、プログラム一覧にWindowsフォトビューアーが現れます。
まとめ
Windows10でWindowsフォトビューアーが選択できない場合の対処方法をご紹介しました。
個人的にはWindowsフォトビューアーが最も使いやすいと思いますので、Windows10をお使いの方はぜひ設定しておきましょう。

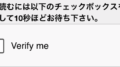
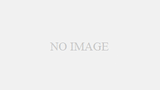
コメント