
Windows Searchは、Windows Vista以降に搭載されたWindows向けのデスクトップ検索機能です。
サーチ機能は非常に有益ですが、インデックスを作成するためにCPUとメモリを大きく消費するため、他のアプリの速度が遅くなる場合があります。
今回は、Windows Searchを停止して、CPUやメモリの消費を抑える方法をご紹介します。

ちなみに、Office/Word/Excelに関する記事で人気なのはこちらの記事です。こちらもぜひお読みください。
Office/Word/Excelで人気の記事

他にもWindows関連の人気記事はこちらです。
Windowsで人気の記事
Windows Searchとは?
Windows Searchは、PC内で保存しているデータのファイル名や形式などの情報を予め「索引」としてデータ化することで、ファイル検索やアプリケーションの起動の高速化を図る機能です。

本機能のおかげで、膨大のファイルやメールの中から、所望のファイルを素早く検索することができます。
一方で、PCにファイルが保存されるたびWindows Searchが索引ファイルを作成するため、CPUやメモリの使用率が高くなり、PC全体のパフォーマンスが著しく低下する場合があります。

例えば、私のPCでWindows Searchが起動している時にタスクマネージャーを起動してみると、CPUが26.5%、メモリが29.4MBも占有してしました。
またファイル量が多いと索引ファイルも多くなるため、ディスク容量が少ないPCでは容量を逼迫させる要因にもなります。
最近ではSSDを利用されている方も多いですが、SSDの方がHDDよりも書き込みに対する寿命が短いため、Windows Searchによる頻繁なファイルアクセスやインデックス作成により寿命を短くする危険があります。
Windows Searchを停止する方法
それではWindows Searchを停止する方法をご紹介します。
まず、コントロールパネル->管理ツール->サービスの順に開き、サービスの一覧にあるWindows Searchをクリックします。

Windows Searchのプロパティを開いたら、停止をクリックしてから、適用をクリックします。

Windows Searchは停止しても問題ない?
先ほどのWindows Searchのプロパティにて、「スタートアップの種類」を手動または停止に変更すると、起動時にWindows Searchが自動で実施されなくなります。
Windows Searchを起動しないとファイルインデックスが作られなくなるため、ファイル検索ができなくなるデメリットがあります。

そのため、自動起動にしておいて、処理に余裕がない場合は手動で停止しておくのがオススメです。
まとめ
今回はWindows Searchを停止する方法をご紹介しました。
Windows Searchの処理が重い場合は、ぜひ試してみてください。
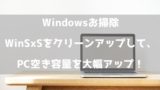




コメント