Windowsで画面キャプチャを撮るとき、まだPrintScreenを使っていませんか?
Windows VIstaから標準搭載されているSnipping Toolが簡単で使いやすいので、使い方をご紹介いたします。


ちなみに、Office/Word/Excelに関する記事で人気なのはこちらの記事です。こちらもぜひお読みください。
Office/Word/Excelで人気の記事

他にもWindows関連の人気記事はこちらです。
Windowsで人気の記事
Snipping Toolの特徴
Windows標準機能で画面キャプチャを取る場合、PrintScreenキーを使って画面全体をキャプチャし、ペイントツールに貼り付けている方も多いと思います。しかし、PrintScreenキーを使う場合、ペイントなどの他のアプリを立ち上げたり、必要部分だけをトリミング*1したりする必要があり、意外と手間がかかります。
ちなみにMacの場合は、Command+Shift+4で簡単に選択した範囲を画像として保存できます。ペイントツールを立ち上げる必要もなく、非常に楽チンです。
このSnipping Toolは、画面内の好きな部分のキャプチャし、キャプチャした部分を画像として保存を1つのアプリで完結することができます。Macでのキャプチャに慣れている方は、このSnipping Toolを使うことで、Windowsに対するイライラも少しは薄れるのではないでしょうか。
Snipping Toolの使い方
それではSnipping Toolの使い方をご紹介いたします。
まず、スタートボタンの検索ボックスに”Snipping”と入力して、Snipping Toolを検索します。検索して出てきた“SippingTool.exe – ショートカット”をクリックして、Snipping Toolを開きます。

Snipping Toolを開いた画面がこちらです。新規作成をクリックすると切り取りモードに移ります。

切り取りモード中は、デスクトップ全体が曇ります。指定した範囲をドラッグ&ドロップで切り取ることができます。

切り取りが終わったら、保存ボタンを押すと画像ファイルとして切り取った部分を保存できます。

右クリックメニューのキャプチャ方法
Snipping Toolの隠れた機能として、右クリックで出現したメニューもキャプチャできます。通常のPrintScreenや他のキャプチャソフトでは右クリック時のメニューなどは保存できないので、Snipping Toolが優れていると言えます。

まとめ
Windows7以降に登場したSnipping Toolについてご紹介しました。
Windows標準ながら非常に便利なソフトなので、ぜひ使いこなしましょう。
*1:Alt+PrintScreenでアクティブエリアだけキャプチャできますが、範囲を選択することはできません。

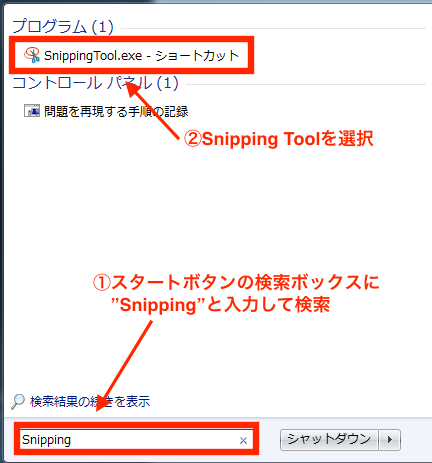
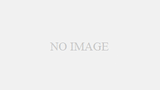

コメント