
外出先のノートPCから自宅のパソコンにアクセスするなど、Windowsに標準搭載のリモートデスクトップは非常に便利な機能です。

あれれ?
リモートデスクトップがうまくつながらないよー。

そんな場合はリモートデスクトップに関するPCの設定を見直してみよう!
今回はリモートデスクトップ接続ができない場合の解決方法を10個をご紹介いたします。
リモートデスクトップ接続って?
リモートデスクトップとは、手元にあるパソコンからネットワークで接続された他のコンピュータを操作する技術を言います。
一般的には、オフィスなどで同じイントラネットに接続された環境下で、サーバなどにログインすることが多いのではないでしょうか。

最近だと、在宅勤務で自宅に持ち帰ったPCから会社PCにリモートデスクトップ接続するケースも増えてきているんじゃないかな。
リモートデスクトップが接続できない場合の7つの解決策
そんな便利なリモートデスクトップ接続ですが、つながらなくなるというトラブルが多いのも事実です・・・

接続できない理由が分からず、結局丸一日費やしてしまったこともよくあるよね。
今回は、そんな僕の経験をもとに「リモートデスクトップが接続できない場合に、まず試しておきたい7つの解決策」をご紹介します。
①リモートデスクトップが許可されているか?
リモートデスクトップされる側のPCが、許可されているかを確認しましょう。
まず、コントロールパネルから「システムとセキュリティ」をクリックし、「リモートアクセスの許可」へ進みます。

開いたウィンドウの「リモート」タブの下にある「このコンピュータへのリモート接続を許可する」にチェックが入っているかを確認します。

このとき、「ネットワークレベル認証で・・・」のチェックは外しておきましょう。まずはセキュリティレベルを下げて、リモート接続できるようになってから元に戻します。
②ユーザアカウントが設定されているか?
先ほどの「システムのプロパティ」の画面から、次に右下にある「ユーザーの選択」をクリックし、「追加」へ進みます。

「ユーザの選択」に進んだら左下の「詳細設定」を選択し、次の画面で「検索」を押します。
すると、ログインするアカウントが表示されるので、選択してOKを押します。

③Windowsファイアウォールが許可されている?
Windowsファイアウォールの設定により、リモートデスクトップが弾かれる場合があります。
「コントロールパネル」→「Windowsファイアウォール」を開き、左のペインにある「Windowsファイアウォールを介したアプリまたは機能を許可」を選択します。

リモートデスクトップにチェックを入れ、プライベートとパブリックの両方にチェックを入れます。
チェックを入れたら、OKを押して他の画面も閉じます。


チェックボックスがクリックできない場合は、右上の「設定の変更」をクリックしよう!
④リモートデスクトップの通信プロパティが許可されているか?
通信プロパティで、リモートデスクトップが拒否されている場合があります。
まず、コントロールパネル内の「システムとセキュリティ」にある「管理ツール」を開き、「セキュリティが強化されたWindows Defenderファイアウォール」に進みます。

新しい画面が開くので、一番左のペインで「受信の規則」を選択し、中央のペインで「リモートデスクトップ ユーザモード(TCP)受信」を選択します。
選択した状態で、一番右のペインの「プロパティ」を選択します。

プロパティ画面が開くので、「詳細設定」タブを開きます。
次に一番上のプロファイルになる「ドメイン、プライベート、パブリック」を全てチェックします。
最後にOKを押して全ての画面を閉じます。
⑤コンピュータ名があっているか?ドメインは一致しているか?
リモートデスクトップ時のコンピュータ名が誤っていると、接続できません。
コントロールパネル→システムとセキュリティ→システムと進み、下部にあるコンピュータ名を確認します。

まず、リモートデスクトップでコンピュータ名を使用している場合は、指定したコンピュータ名が一致しているか確認しましょう。
そして、リモートするPCとリモートされるPCのドメインが一致しているか確認します。
⑥ルータでIPフィルタされていないか?
ルータでIPフィルタを設定している場合は、リモート接続で使用するPCのIPやリモート接続のポートが塞がれていないか確認しましょう。
WIndowsのリモートデスクトップ接続のTCPポートは3389ですので、ここは必ず開けておきましょう。
また、リモートデスクトップからの応答としてエフェメラルポートが使用されることがあるので、ポート番号49152~65535も空けておいた方がベターです。
⑦ルータのポート変換を設定しているか?
モバイルWi-Fiの下位にブロードバンドルータを設置するなど、ルータを多段で組んでいる場合は、ルータで「ポート変換」を設定する場合があります。
このポート変換機能を使っている場合は、IPフィルタと同様に3389ポートの変換も追加しておきます。
⑧リモートデスクトップのバージョンがあっているか?
リモードデスクトップを行うPC同士のWindowsOSが違うとリモートデスクトップのバージョンも異なり、接続できない場合があります。
リモートデスクトップのバージョンを確認するには、コマンドプロンプトを立ち上げて、以下コマンドを入力すれば調べられます。
REG QUERY "HKLM\SYSTEM\CurrentControlSet\Control\Terminal Server\WinStations\RDP-Tcp" /v WDName

コマンドプロンプトは「Windowsキー+Rキー」の後、「cmd」と打ち込めば起動できるよ。
⑨DNS設定がされているか?
ルータでDNSを設定されていない、リモートPCの名前解決できずに接続できない場合があります。
この場合、リモートPCが「DNSサーバーが応答していません」と表示され、インターネットに接続できない状態となっています。
この場合、モバイルWi-FiやルータのDNS自動取得をOFFにしていないか確認します。
また、自動取得しているにもかかわらずDNSサーバが応答しない場合は、手動設定にして契約プロバイダのDNSサーバを調べて設定しましょう。

街中のフリーWi-Fiを活用してリモートデスクトップしたい人は、こちらの記事を読んでね。

⑩Windows10の2018年5月更新プログラムによる影響
2018年5月9日のWindowsUpdateの更新プログラムにより、特定の環境でリモートデスクトップに問題が生じる場合があることが報告されています。
発生条件としては、どちらか一方だけが更新プログラムを適用した場合で再現するようです。
解決策としては、リモートデスクトップに使用する両方のPCで最新のWindowsUpdateを適用しておきましょう。

まとめ
今回はリモートデスクトップ時に接続できない場合の対応方法をご紹介しました。
まとめ①リモートデスクトップが許可されているか?
②ユーザアカウントが設定されているか?
③Windowsファイアウォールが許可されている?
④リモートデスクトップの通信プロパティが許可されているか?
⑤コンピュータ名があっているか?ドメインは一致しているか?
⑥ルータでIPフィルタされていないか?
⑦ルータのポート変換を設定しているか?
⑧リモートデスクトップのバージョンがあっているか?
⑨DNS設定がされているか?
⑩Windows10の2018年5月更新プログラムによる影響

Windows関連だとこちらの記事もよく読まれています。ぜひ読んで見てください。
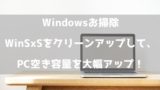






コメント
[…] リモートデスクトップに接続できない方はこちらリモートデスクトップに接続できない方はこちら⑵ […]