iOS11より動画でスクリーンショットを保存する”動画収録”機能が登場しました。
今回は、”動画収録”の使い方と使用上の注意をご紹介します。


ちなみに、iPhone/Mac/Appleガジェットに関する記事で人気なのはこちらの記事です。こちらもぜひお読みください。
iPhone/Mac/Appleで人気の記事
動画収録とは?
動画収録は、iOS11から登場した動画で自身のiPhoneのスクリーンショットを保存する機能です。
これまでiPhoneの画面を録画するには、PCでQuick Time Playerによる方法や、非公式アプリによる方法がありましたが、iOS 11以降であれば、iPhone単体だけで簡単に動画でスクリーンショットを保存できます。
動画収録の使い方
それでは、動画収録の使い方をご紹介します。
1.動画収録ボタンの配置設定
まず、設定->コントロールセンターを開きます。
コントロールセンターとは、ホーム画面でスワイプした時に出てくる頻繁に使う機能へのショートカットをまとめた画面です。
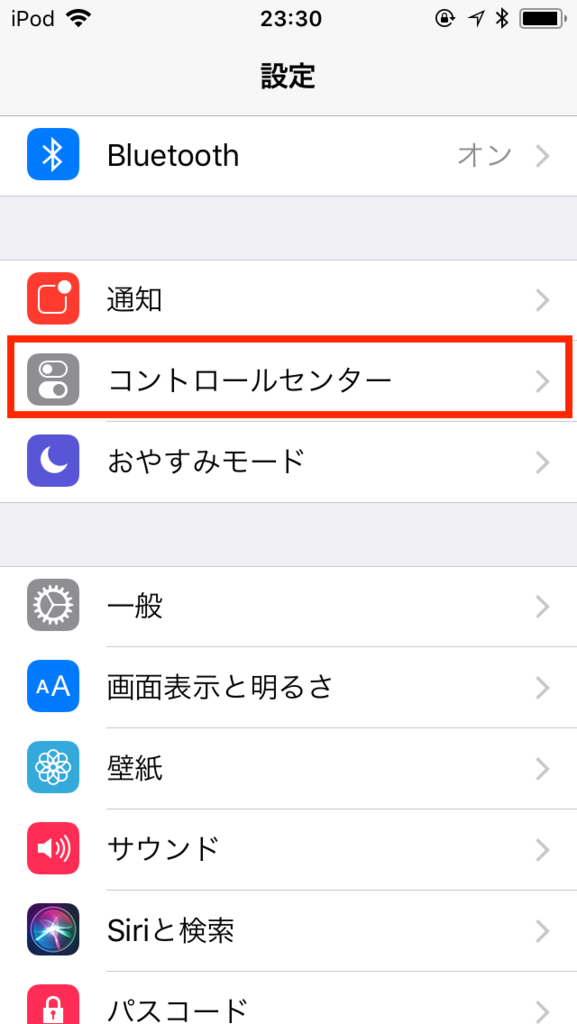
次に、”コントロールをカスタマイズ”を選択します。

カスタマイズ画面で、”画面収録”の項目でプラスボタンをタップします。

ホーム画面に戻り、画面を下からスワイプします。
すると、二重丸マークの”画面収録”が出てくるのでタップします。
画面収録を使いたい時は、コントロールセンターから起動することを覚えておきましょう。

2.動画収録の実施と停止方法
動画収録をタップすると、アイコンに「3、2、1」とカウントダウンが表示されます。
カウントダウンが0になった状態から画面収録がスタートします。
画面収録中は、iPhoneの画面上部が赤く縁取られます。

画面収録を終了する場合は、この画面上部の赤い部分をタップすると、
停止ボタンが出てきますので、タップすると保存を終了します。
コントロールパネルから画面収録を再タップしても停止できます。

3.保存した動画の確認
保存した動画は、写真アプリ内のビデオアルバム内に保存されます。
ビデオアルバムは、写真アプリ->アルバム->ビデオで開くことができます。
動画収録できないアプリ
動画収録は、SafariなどのブラウザやYouTubeなどの動画も保存できます。
しかし、AbemaTVやAmazon Prime TVなど、一部のアプリでは著作権の問題から動画収録ができないので、ご注意ください。
- 動画収録できるアプリ
- Safari
- YouTube
- Dailymotion
- TVer(ティーバー)
- niconico
- 動画収録できないアプリ
- AbemaTV
- Amazon Prime Video
- Netflix
まとめ
今回はiOS11から登場した”動画収録”の使い方をご紹介しました。
ゲームの攻略動画や、YouTube動画の切り取りなどにぜひ活用してください。

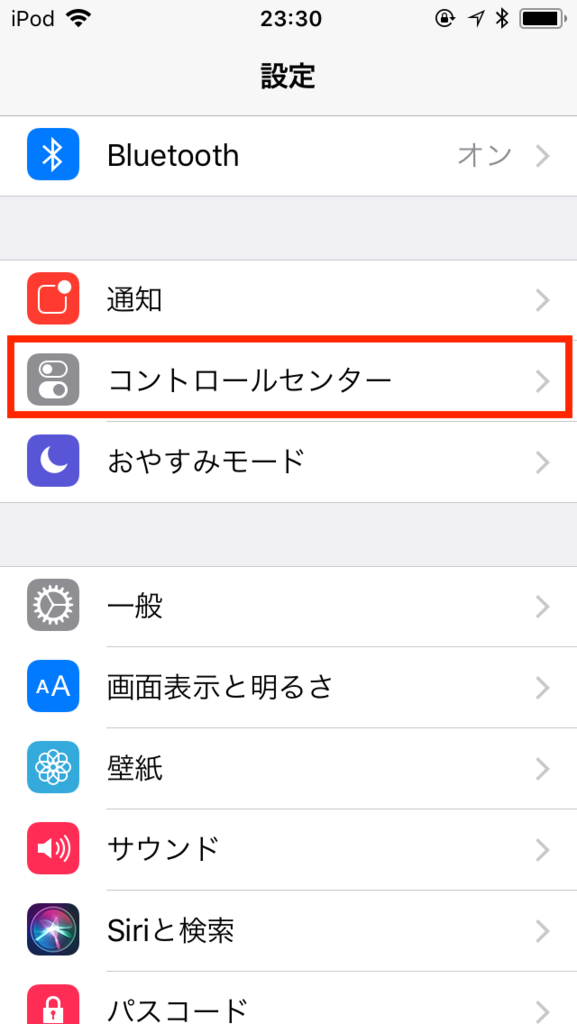
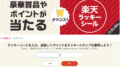
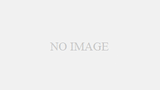
コメント
iOSの録画した動画を収録できることですか
コメントありがとうございます。
スクリーンショットを動画で残すことができる機能のご紹介です。例えば、ゲームアプリで強敵を倒したシーンを動画で残しておき、攻略サイトにそのまま投稿する、なんてこともできます。
iPhoneの動画録画でもスクリーンショットと言えますか?
スクリーンショットの動画版ということで、「動画スクリーショット」とご紹介しています。