

Macのフォルダ(Finder)のアイコンの大きさや表示方法がバラバラだよ・・・1つの1つのフォルダで設定しちゃったから、全部直すのは時間がかかるなぁ・・・

Finderの表示項目を一気に変更する方法を教えるよ。
Macを使っていると、Finderの表示項目が開くフォルダによってバラバラになっていることはないでしょうか。
今回はMacのフォルダ管理アプリ「Finder」の表示項目を統一する方法についてご紹介します。

ちなみに、iPhone/Mac/Appleガジェットに関する記事で人気なのはこちらの記事です。こちらもぜひお読みください。
iPhone/Mac/Appleで人気の記事
Finderの設定とは?
Finderでは、アイコンサイズやリスト表示への変更、サイズや種類などの表示項目を表示オプションに設定できます。
また、フォルダ設定はフォルダ単位で設定できるため、写真用のフォルダはアイコン表示し、書類用のフォルダはリスト表示するなど、フォルダにより表示方法をカスタマイズすることができます。

カスタマイズできる分、フォルダごとにアイコンのサイズや表示形式がバラバラになってしまう場合が多いんだよね。
Finderの表示オプションの設定方法
まず、Commandキー+Jで表示オプションを表示させます。

FInderを選択して、「表示->表示オプションを表示」でも表示できるよ。
次に、表示させたい項目やアイコンサイズなどの設定を変更します。
設定完了後に、末尾の「デフォルトとして使用」をクリックします。


これで、それ以降に開くFinder(フォルダ)に設定が反映されます。
表示設定が反映されていないフォルダがある?
Finderの表示オプションは「デフォルトとして使用」を選択しても、一度表示オプションを設定したフォルダには適用されません。

一度表示オプションを設定したフォルダでは、先に設定した内が有効になります。そのため、再度設定し直す必要があります。

それじゃあ、全てのフォルダに設定を反映させる場合には、設定項目を覚えていちいち設定し直す必要があるのかな?
その場合は、表示オプション内でoptionキーを押してみましょう。
すると「デフォルトとして使用」のボタンが「デフォルトに戻す」に変わりますので、クリックするとデフォルト設定に変更することができます。

デフォルトに戻せば、デフォルトのFinder表示設定が適用されるよ。
まとめ
Finderの表示設定を全ウィンドウで統一する方法についてご紹介しました。
表示設定を行なっていないフォルダはデフォルトを変更すれば反映されますが、設定済みフォルダは設定が反映されないため、「デフォルトに戻す」を活用して必要なフォルダの設定を戻しましょう。
また、以下Appleコミュニティもご参考にしてください。
https://discussionsjapan.apple.com/thread/10093918?start=0&tstart=0


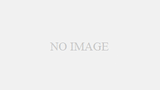
コメント
めちゃ助かりました!ありがとうございます!