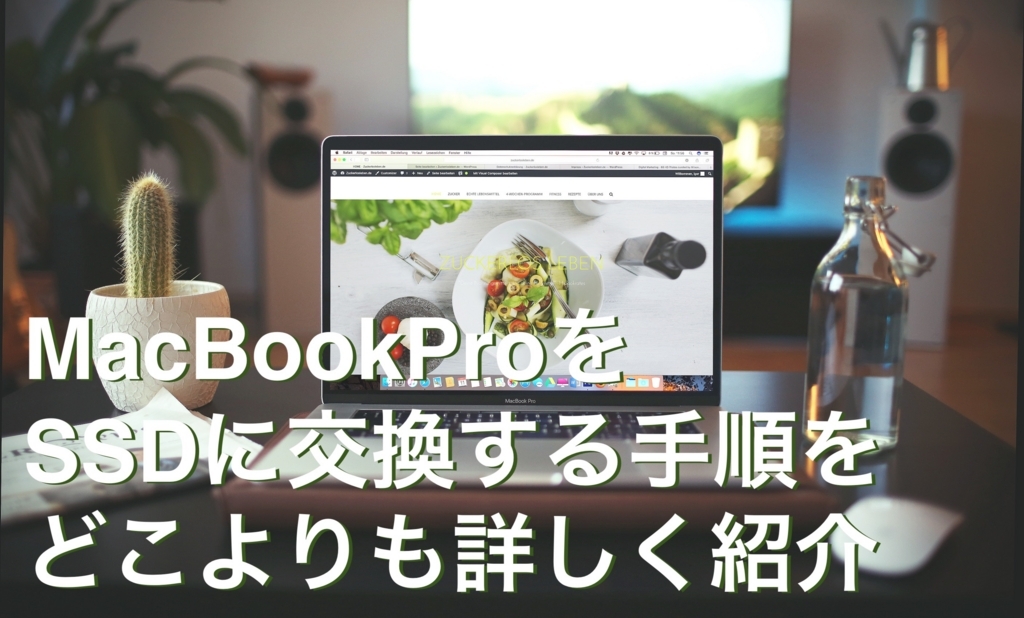
私の愛機であるMacBookPro 15-inch Early 2011ですが、メモリは16GBまで拡張したものの、動作が非常にもっさりしてきました。。。
起動時もかなり遅いのでほぼつけっぱなしですし、OS更新も時間がかかるので億劫になっていました。

そこで、AmazonプライムデーでたまたまタイムセールになったSSDを購入できたので、このタイミングでHDDからSSDへの換装することにしました。
今回はMacBookProを例に、SSD化までの手順について詳しく解説していきたいと思います。

ちなみに、iPhone/Mac/Appleガジェットに関する記事で人気なのはこちらの記事です。こちらもぜひお読みください。
iPhone/Mac/Appleで人気の記事
SSD化によるメリット
SSD化によるメリットは何と言っても、起動時やアプリケーション上のプロジェクトやプラグインの読み込み速度の高速化です。実際にHDDからSDDに換装した場合の私のMacBook(MacBookPro 15-inch Early 2011)でのファイル読み書き速度の違いを見てみます。
まず、こちらが換装前のHDD時の読み書き速度です。
読み込みで60.8MB/s、書き込みで80.9MB/sでした。

そして、こちらがSSDに換装後の読み書き速度です。
読み込みで514.4MB/s、書き込みで472.4MB/sでした。
HDDからSSDに換装することで、読み書き速度が6〜8倍に向上しています。

体感言えば、起動にかかる時間が、今まで1〜2分程度かかっていたのが、わずか10秒程度で終わってしまいます。これで気兼ねなくOS更新や定期的にシャットダウンができます。

ディスクの読み書きが速くなったことで、MacBook自体の発熱もかなり軽減されました。

さらに、発熱によって引き起こされていた電池消耗も軽減しています。おかげで真夏でも膝の上にMacBookを乗せながら、軽快にブラウジングやプログラムを組むことができます。
SSD換装に必要なもの
SSD換装作業にはいくつか工具やPC周辺パーツが必要になりますので、以下のリストにまとめておきます。
・2.5インチ 内蔵型 SSD
・アネックス 精密ドライバー
・アネックス T型ヘクスローブドライバー
・SATA-USB 変換ケーブル
SSD本体
まずは、SSD本体を準備しましょう。私は、AmazonプライムデーでCrucialのSSDが安かったので

購入しました。2.5インチの内蔵型を購入しましょう。他の有名どころだと、SAMSUNGやサンディスクなどでしょうか。

ちなみに、プライムデーでのCrucial SSD 500GBは、通常より3,000円安い10,863円でした。
プライムデーやサイバーマンデーなどでSSDを購入してみるのもいいかもしれません。

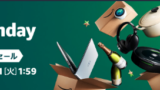
精密ドライバー工具
MacBookProのHDDを交換するためには、2種類のドライバー工具が必要です。
精密機器用のプラスドライバーとヘクスローブドライバーです。
プラスドライバーは100円ショップなどで売っているものでも代用できるかもしれませんが、ヘクスローブドライバーは6個の突起をもつ特殊な形のネジ専用のため、ネットなどで購入した方が手に入りやすいかもしれません。

私は、以前HDDが故障して交換した際に、アネックスのドライバーを1本ずつ購入しています。1本あたり約300円とお求めやすい値段です。
SATA-USB変換ケーブル
換装前に、SSDをフォーマットしたり、MacOSをインストールする場合は、SATA-USB変換ケーブルを用意しておきましょう。
SSDをMacBookにUSBで接続するのに必要です。
ちなみに、SATA-USB変換ケーブルを持っていれば、元のHDDに残したデータを急遽取り出したい場合でも、MacBookの背面を外さなくても簡単に接続することができるので便利です。
SSD換装手順
それでは、SSD換装手順について、説明していきます。

なお、本手順はあくまで私の場合の事例ですので、順番が多少前後しても問題ありません。特に「5.HHDからSSDに交換する」は、手順1のバックアップの後にすぐ実行してもらっても構いません。
その場合は、Mac起動時に特定コマンドを押して特殊なモードで起動する必要がありますので、ご注意ください。
1.TimeMachineでバックアップを取る
まずは、TimeMachineでバックアップを取っておきましょう。まだTimeMachineを使ったことがない方は、以下記事などをご参照ください。

ちなみに、私は500GBくらい使っているため、バックアップに3時間くらいかかりました。普段からこまめにバックアップを取っておくと、いざという時に安心です。
2.SSDをフォーマットする
次に用意したSSDをフォーマットしましょう。SSDにSATA-USB 変換ケーブルを接続し、起動してあるMacBookのUSBポートに差し込みます。
フォーマットしていないSSDを接続した場合、以下のように「このコンピュータで読み取れない」と表示されますので、「初期化」をクリックします。

ディスクユーティリティが起動するので、対象のSSDを選択して、「消去」を選択選択します。

「対象のSSDを消去しますか?」とポップアップが出現するので、下の画像のように入力して「消去」をクリックします。
名前は適当でも構いませんが、方式がGUIDパーティションマップではない場合は起動ディスクとして使用できないので、注意が必要です。

- フォーマット:Mac OS拡張(ジャーナリング)
- 方式:GUIDパーティションマップ
数分以内に消去プロセスが完了し、以下の画面が表示されます。「完了」をクリックして、フォーマット作業は完了です。

ちなみに、この作業をMacBookのHDDをSSDに交換後に行う場合は、電源を入れた後に『コマンド(⌘)+R』を押し続けてリカバリーモードに移行します。
地球儀のアイコンが表示されるので、インターネットに接続してからディスクユーティリティを起動します。
3.SSDにMacOSをインストールする
SSDのフォーマットが完了したら、MacOSをインストールしましょう。
MacOSはApp Storeから“macos”と検索すれば上位にヒットします。

今回は「macOS High Sierra」をダウンロードします。ダウンロードはネット環境にもよりますが、10分以内には完了すると思います。

ダウンロードが完了したら、そのままインストール作業に移ります。
最初の画面で「続ける」を選択し、次の使用許諾契約も「同意する」を選択します。

次の画面ではインストールするディスクを選択します。
接続しているSSDを選択して、「インストール」をクリックします。インストール作業はだいたい5分くらいで完了しました。

インストールが進むと「インストールする準備ができました」と表示され、「再起動」をクリックします。
再起動時には、MacOSをインストールしたSSDが起動ディスクとして選択されます。

4.SSDにTime Machineでバックアップを復元する
正確にはMacOSのインストール中ですが、ここからTime Machineによるバックアップの復元とさせていただきます。
再起動後は、OSの基本設定から行います。最初にWi-Fiネットワークの選択を行います。

ネットワーク設定後は、地域とキーボード入力環境を設定します。
地域は「日本」、キーボード入力環境は「日本語」を選択しましょう。

「このMacに情報を転送」という画面で、起動ディスクにTime Machineバックアップを反映できます。
「Mac、Time Machineバックアップ、または起動ディスクから」を選択して、「続ける」をクリックします。

「このMacに情報を転送」という画面になりますので、Time Machineのバックアップを選択してください。
外部HDDなどにバックアップを取ってある場合は、ここでMacに接続して認識させましょう。

バックアップを選択すると、バックアップの詳細が表示されます。
最新のバックアップを選択して、「続ける」をクリックします。

「転送する情報を選択」しましょう。
基本的には、全部にチェックを入れて「続ける」をクリックします。

移行するアカウントを選択します。パスワードの再作成や管理者設定が求められますので、適切なパスワードを設定して「続ける」をクリックします。


バックアップの容量にもよりますが、500GBくらいのバックアップで7時間くらいかかりました。
この間は何もできないので、就寝前やお出かけ前に実施するといいかもしれません。また、バックアップからの復元はせずにOSインストールを完了させ、先に次章のSSDへの交換を済ませてから時間のある時にバックアップするのが良いかもしれません。
復元完了後は、通常の起動画面になります。
HDDで動いていた環境が再現されていますが、「このMacについて」の起動ディスクを見てみるとSSDディスク名が表示されており、SSDに環境が復元されていることがわかります。
5.HHDからSSDに交換する
いよいよ、MacBook本体のHDDをSSDに交換します。
これからの作業はMacBookの基板部へアクセスすため、静電気などの対策はしっかりとしておきましょう。
まずMacBookの裏面にある、10箇所のネジを外していきます。
このとき使うドライバーは、精密プラスドライバーを使いましょう。

MacBookのネジの長さは場所によって違うので、このようにマスキングテープなどで位置がわかるように保存しておきましょう。

ネジを外すと、簡単に裏蓋が外れます。左下にあるのがHDDですので、こちらを外します。

HDDを外すには、HDD上部にある2箇所のネジを外す必要があります。
こちらも、精密プラスドライバーで外します。

ネジを外すと、簡単にHDDが持ち上がります。
HDDはSATAのリボンケーブルで接続されていますので、HDDの根元のコネクタを慎重に外しましょう。

外したHDDから、4箇所のネジをクスローブドライバーで外していきます。
通常のプラスドライバーでは外れないので、注意しましょう。

外したネジは、同じようにSSDの側面にある4箇所のネジ山につけます。

最後にSATAのリボンケーブルを接続して、HDDが入っていた場所に戻します。
あとは逆の順序でSSDを固定するための2箇所のネジをはめ、裏蓋を戻して10箇所のネジ止めをすれば完成です。
写真ではSSDにマスキングテープを貼っていますが、交換する時にSSDを引っ張りやすくなります。

まとめ
今回はMacBookProをHDDからSSDに交換する手順を詳しく紹介してみました。
バックアップの復元などで半日かかりますが、それ以外の作業はスムーズに行えると思います。
特にMacBook本体からSSDを外す作業は、一度体験しておけばディスクがクラッシュした際にも慌てずに交換することができます。
・2.5インチ 内蔵型 SSD
・アネックス 精密ドライバー
・アネックス T型ヘクスローブドライバー
・SATA-USB 変換ケーブル

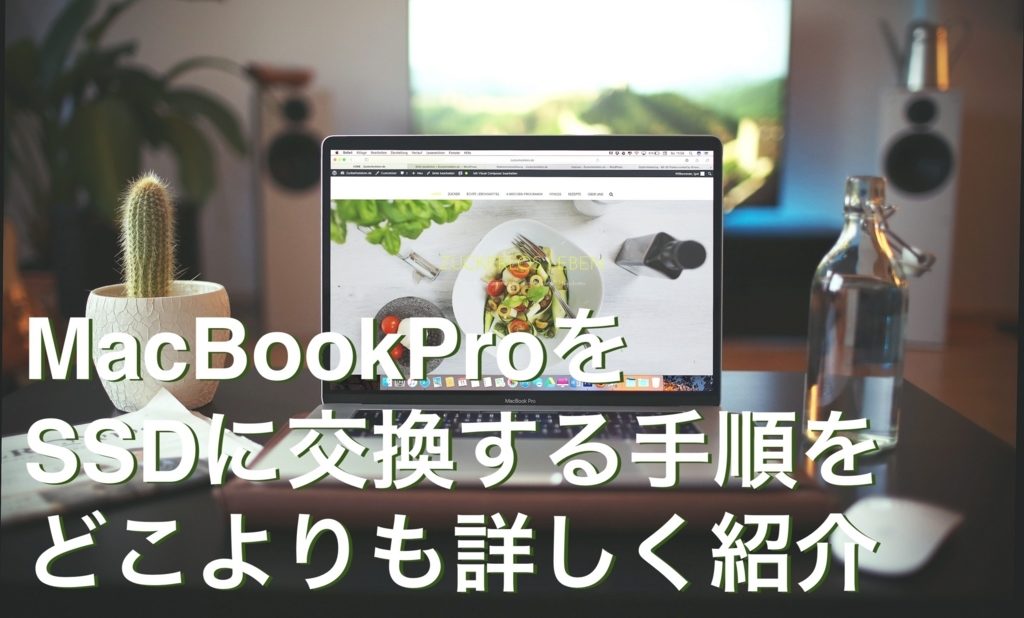






コメント
[…] 自分は3の方法でSSDにコピーしました。 [参考サイト] タイムマシーンでバックアップ https://rikei-danshi.work/entry/2018-08-10-ssd […]