
今回は、iPhoneの初期化→復元でストレージを逼迫する「その他」の容量を大幅に削除する方法をご紹介します。
初期化によるストレージ削減は、最終手段だが効果は絶大
初期化せずにストレージを削減する方法として、以下の方法があります。
- 使用していないアプリの削除
- Safariなどのブラウザキャッシュの削除
- LINEのキャッシュ・不要データの削除
- Twitterのキャッシュ・不要データの削除
- 不要な写真や動画の削除
- 不要な楽曲の削除
これらを実施してもなおiPhoneの容量不足の方におすすめなのは、iPhoneの初期化→復元によるストレージの「その他」を削除することです。

こんな風にiPhoneのストレージでその他が多く占めている場合、初期化→復元で容量を大きく削減できる可能性があるよ!
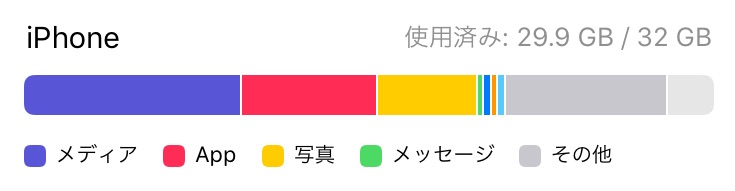

私の場合、約10GB近い容量の削減に成功しました。下の写真が最も「その他」の容量が大きかったときです。
iPhone 6sを購入した当時はiOS12だったかと思いますが、そこからマイナーバージョンのアップデートも含めるとかなりのiOSデータが溜まっていたようです。
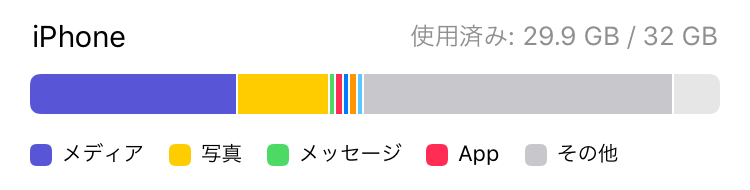
初期化手順
①バックアップは必ずとる
まず、初期化をする前に必ずバックアップを実施しておきましょう。

バックアップはPCを持っている場合はFinder(またはiTunes)を使ってできます。iCloudでもバックアップを作成することができますが、通信量とiCloudの容量がかかるのがネックです。

また、LINEやゲームアプリでは、個別のバックアップが必要なものもあります。心配な人は各アプリを確認して、データのバックアップを済ませておきましょう。
- PCを使ったiPhoneバックアップ
- LingtningケーブルでPCとiPhoneを接続し、バックアップを実施
- バックアップは「暗号化バックアップ」を選択
- ここで設定したパスワードは必ず控えておくこと
- バックアップのアプリ
- Macの場合:Finder
- Windowsの場合:iTunes
- LingtningケーブルでPCとiPhoneを接続し、バックアップを実施
- iCloudを使ったバックアップ
- 設定→ユーザ→iCloudに進み、iCloudバックアップをON
- 「今すぐバックアップ」を作成を選択
- 注意事項
- iCloudの無料容量は5GBしかない
- 月額100円で20GBに増加できる
②iPhoneを初期化
バックアップが作成できたら、iPhoneを初期化します。
初期化の手順は以下の通りです。
- iPhone初期化の手順
- 設定→一般→リセット→すべてのコンテンツと設定を消去
③iPhoneを復元
iPhoneの初期化が終わったら、iPhoneの初期設定を行います。
初期設定が終わりiPhoneが使えるようになったら、バックアップから復元を行います。
- PCでバックアップした場合
- iPhoneとPCをケーブルで接続
- 「新しいiPhoneへようこそ」という画面となり、「このバックアップから復元」を選択
- 先ほどバックアップしたデータが選択されていることを確認し、「続ける」を選択
- アクティベーションロックの画面になるので、暗号化バックアップ時のパスワードを入力して解除
- iPhoneの復元が開始
- iCloudでバックアップした場合
- 初期化の再起動時に「iCloudバックアップから復元」を選択
- iCloudにサインインする
- 利用規約に同意し、復元するバックアップを選択
- iPhoneの復元が開始

アクティベーションロックを入力する時はこんな画面になるよ。Apple IDとバックアップ時に入力したパスワードを入力するよ。

まとめ
今回は、iPhoneの初期化→復元でストレージを逼迫する「その他」の容量を大幅に削除する方法をご紹介しました。

iPhoneの「その他」の容量がかなり大きくなってきたときには、かなり有効な方法です。容量不足でお困りの方は是非やってみてください。
他にもiPhoneに関する人気記事はこちらです。

ちなみに、iPhone/Mac/Appleガジェットに関する記事で人気なのはこちらの記事です。こちらもぜひお読みください。
iPhone/Mac/Appleで人気の記事



コメント