

スマホを買い換えたから、メールアドレスが変わっちゃった・・・
Apple IDのメールアドレスも変えた方がいいのかな?

Apple IDのメールアドレスは変えなくても使えるけど、変えた方がベターだよ。すぐできるから、これ機会に変えてしまおう!
Apple IDとして使っているメールアドレスを変更する方法を、わかりやすく解説いたします。

ちなみに、iPhone/Mac/Appleガジェットに関する記事で人気なのはこちらの記事です。こちらもぜひお読みください。
iPhone/Mac/Appleで人気の記事
Apple IDとは?
Apple IDとは、MacやiPhoneなどのApple製品で共通に使うことができるログインIDです。
例えば、iPhoneでiCloudで保存した写真を同じApple IDでサインインしたMacBookで保存することができます。

僕はiPhoneとMacBookで同じApple IDを共有しています。
iMessageも同期されるので、長文をMacBookから打てます。
MacでiPhoneの電話に出るなんてもこともできます。

基本的には1人に1つのApple IDが必要だよ。
家族で同じコンテンツを共有したい場合は「ファミリー共有」を使おう!
Apple IDでキャリアメールを使うのはやめよう!
Apple IDで使うメールでキャリアメールを使っている方は意外と多いのではないでしょうか。
キャリアメールは携帯電話会社を乗り換えた場合に使えなくなってしまうため、乗り換えるたびにApple IDを変更する必要があります。

キャリアメールは使わず、Gmailなどのフリーメールを利用しよう!
Apple IDの変更方法
1. iPhone設定での操作
iPhoneのホーム画面から設定(歯車アイコン)→「iTunesとApp Store」を選択します。
Apple IDをタップするとポップアップが出てくるので「Apple IDを表示」をタップし、出てきたApple IDをタップします。
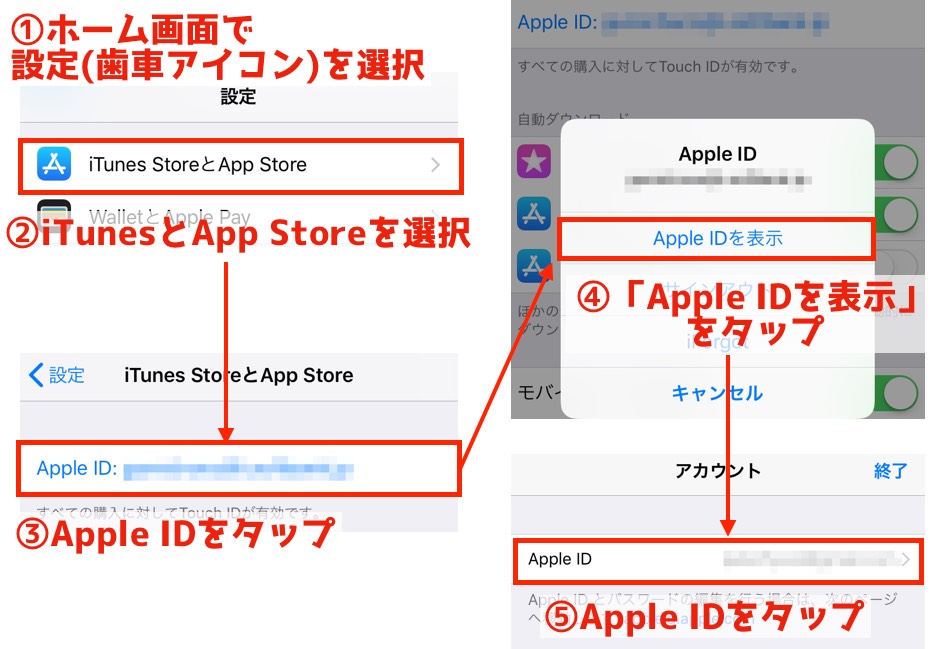
この操作をすると、Safariが起動してAppleのページに移動します。
2. Appleページでのサインイン操作
Appleページに移動したら、まずサインインをしましょう。
Apple IDとパスワードを入力すると、2ファクタ認証が行われます。
「パスワード認証」と「信頼できるデバイス(確認コードの送信先デバイス)」が一致して、初めてアクセスできます。
まず、「Apple IDサインインが要求されました」と地図と一緒にポップアップが出るので、「許可する」をタップします。
次に、ポップアップ表示またはSMSで6桁の確認コードを送られてくるので、入力します。
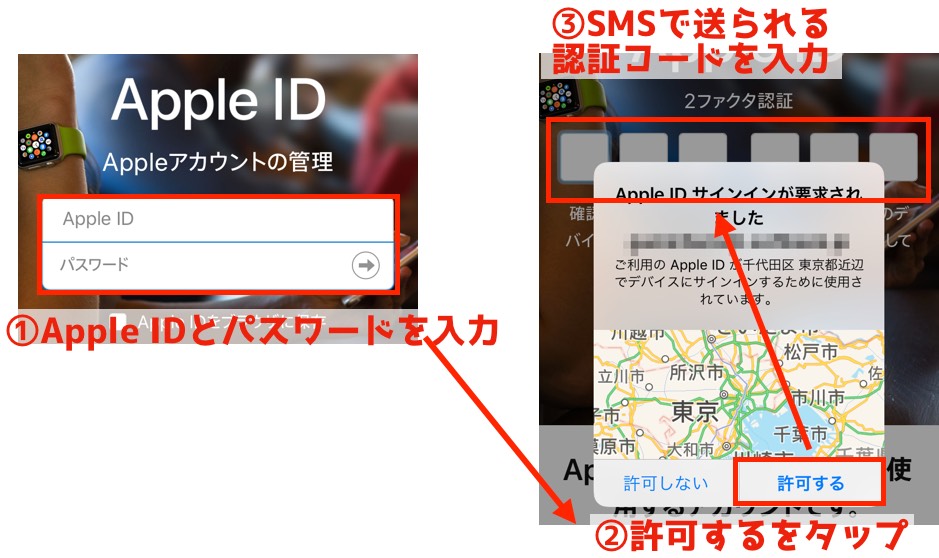
サインインすると、Apple IDとプライバシーという画面が表示される場合があります。
「次に進む」をタップしましょう。

3. Apple IDの変更
いよいよApple IDの変更です。
まず、アカウントをタップして開き、「Apple IDの変更」をタップします。
新しいメールアドレスを入力して「次へ」をタップすれば、Apple IDの変更は完了です。
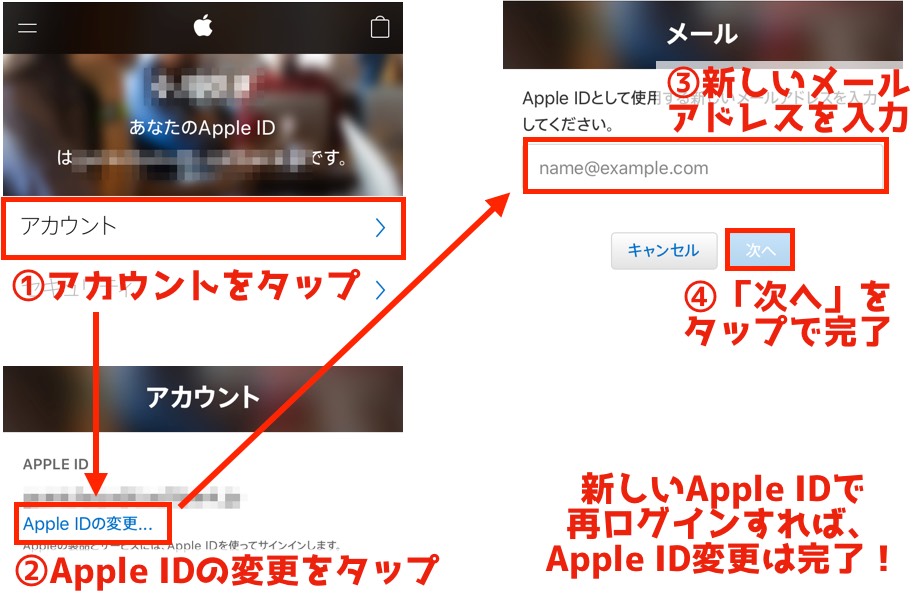
あとは、iPhoneで新しいApple IDでサインインし直せば、Apple IDの変更は完了です。

お疲れ様でした。
手惑わなければ、3分ほどで完了すると思います。
iPhoneでとにかく安くしたい!というあなたへ

結局最新のiPhoneじゃなくてもいいけど、
iPhoneにお得に乗り換えたい場合はどうすればいいの?

格安SIMで安く購入できるiPhone SEがおすすめだよ。
格安SIMの中でもおすすめしたいのが、UQ mobile と Y!mobile です。
この2社は格安SIMでありながら大手キャリアの子会社であるため、格安スマホと大手キャリアの両者の良いところ取りができます。
当サイトからお申し込みいただくとキャンペーンが適用されますので、下のリンクから確認してみてください。
UQ mobile と Y!mobileは料金、サービス共にほとんど同じです。
ただし、ソフトバンクとauから乗り換える場合は料金が異なるので注意しましょう。詳しくはこちらの記事で紹介しています。
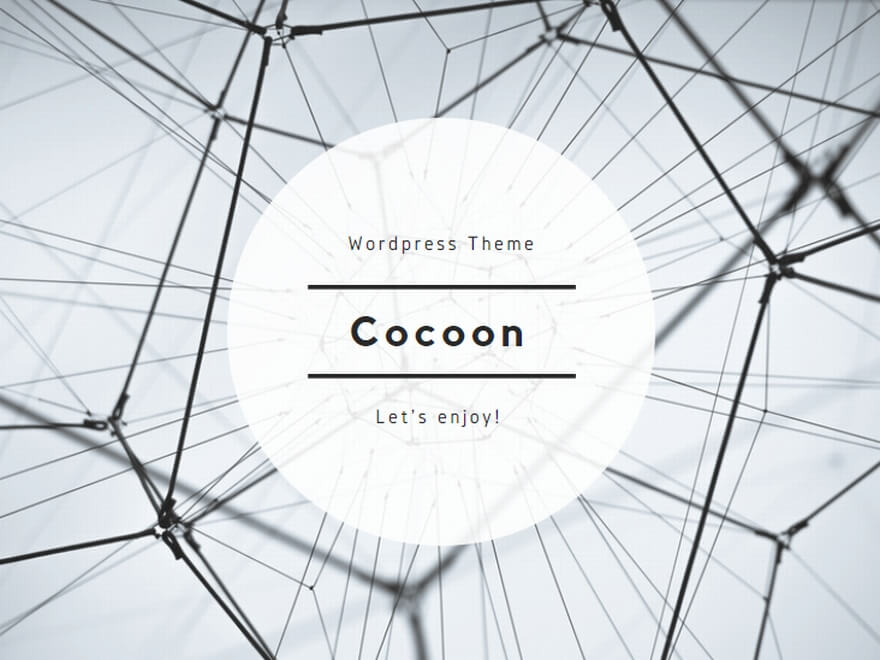
まとめ
Apple IDの変更方法を図解いたしました。
キャリアメールを使っている方は、時間がある時にフリーメールなどに変更しておきましょう。
- iPhoneでの操作:設定→iTunesとApp Store→Apple IDタップ→Apple IDを表示→Apple IDをタップ
- Safariでのログイン操作:Apple ID入力→パスワード入力→2ファクタ認証
- SafariでのApple ID変更:アカウント→Apple IDの変更→新しいメールアドレスの入力→iPhoneなどで再ログイン



コメント