デジカメやiPhoneで撮ったたくさんの写真をLINEなどで共有する時にサイズが大きいため、軽くしたいということはないでしょうか。
今回はMacで写真のリサイズ(サイズ変更)を一括で行う方法についてご紹介します。


理系王子
ちなみに、iPhone/Mac/Appleガジェットに関する記事で人気なのはこちらの記事です。こちらもぜひお読みください。
iPhone/Mac/Appleで人気の記事
画像のサイズ変更方法
それでは、画像のサイズ変更方法を順序立ててご説明します。
STEP1 サイズ変更したい画像を選択
Finderよりリサイズしたい画像を選択し、プレビューで開きます。
この時、リサイズしたい画像を1つのフォルダにまとめておけば、
全選択(Ctrl+A)をして開く(Ctrl+↓)のショートカットキーを使って簡単に実行できます。

STEP2 プレビューで
プレビューで選択した画像が開けたら、左のリストで全画像を選択(Ctrl+A)しましょう。
その後、ツールからサイズ調整を選択します。

STEP3 サイズ変更を実施
サイズ変更画面で希望するサイズに変更しましょう。
初期設定の場合、縦横の縮小比率が出ますので、ここに数値を入力します。
目安としては、縦横サイズを50%にした場合には、画像のデータサイズは25%になります。
下に変更後のサイズが出ますので、確認しながら比率を決めましょう。

以上で、写真のリサイズが完了します。
まとめ
今回は写真のサイズ変更を一括で行う方法についてご紹介しました。
LINEなどで友人と大量の写真を共有数する場合にぜひ試して見てください。

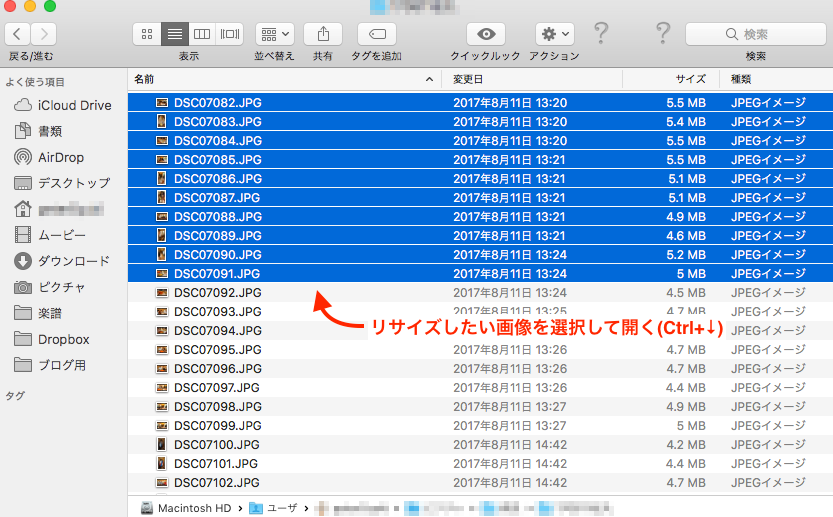



コメント