

パソコンのストレージはパーティション分割した方が良いって聞くけど、どんなメリットがあるのかな?

HDDやSSDなどの物理ストレージをパーティション分割しておくと、OS不具合時にデータを消さずに済んだり、ファイルの断片化を抑えて動作速度が落ちないなどのメリットが多いよ。

ホント!?それなら、早くやらなきゃ!
でも、今使っているPCのストレージをパーティション分割するのは難しいかな?

パーティション分割できる無料ソフトもあるよ。
今回はMiniTool Partition Wizardという無料ツールで簡単にパーティション分割する方法を教えるよ。
物理ストレージのパーティション分割は少し敷居が高そうな気がしますが、やっておくと万が一のOS不具合やデータの断片化の影響を抑えることができます。
今回はMiniTool Partition Wizard無料版を使って、パーティション分割する方法とそのメリットについて解説します。
パーティション分割とは?
パーティション分割とは、HDDやSSDなどの物理ストレージを複数に分割することです。

WindowsだとCドライブやDドライブというストレージ名を聞くけど、1つのストレージをCドライブやDドライブにパーティション分割された状態なんだよ。
パーティション分割の目的は、分割したストレージごとに保存するものを分けて整理整頓することです。

でもそれだけなら、わざわざパーティション分割しなくても、フォルダごとにファイルを分ければ良いんじゃないかな?

具体的なパーティション分割のメリットについて、詳しく説明していくよ。
こんなにある!パーティション分割のメリット!
パーティション分割のメリットをまとめてみました。
パーティション分割のメリット
- OS不具合が発生した場合でも、データを助けられる
- OSをCドライブ、残りのデータをDドライブに設定しておくと、OS不具合によるOS再インストール時でもDドライブのデータは削除されない
- ファイルの断片化の影響を抑える
- アプリケーションのキャッシュや頻繁に変更するファイルを別のドライブに設定しておくことで、ストレージ全体でデータが断片化するのを抑えられ、結果として動作が快適になる
- PCの引っ越しが簡単にできる
- 分割したパーティション丸ごとコピーすることで、簡単に新しいPCにデータを引っ越せる

あんまり気にしていなかったけど、いろんなメリットがあるんだね!
ファイルの断片化の影響範囲を小さくすることで、PCのディスクアクセス速度も落とさずに長く使うことができるね。

OS不具合時の影響を抑えることができるのが、一番のメリットではないでしょうか?
職場で使うPCでは、セキュリティを理由に別の外付けHDDなどにバックアップも取りづらかったりするので、予めパーティション分割して予防しておくことが重要です。
パーティション分割のデメリットはなし?
パーティション分割にはデメリットらしいものはないのですが、いくつか挙げてみます。
パーティション分割のデメリット
- パーティション分割作業が面倒
- メリットが多いが、ツール選びや設定などPC初心者には敷居が高い
- パーティション分割した領域が余ってしまう
- OS専用に分割したCドライブに100GB割り当てたが、実際に使うのは30GBくらい
- 再度パーティション領域を調整するのが面倒

PCライトユーザーにとっては、パーティション分割のメリットが少なかったりするので、わざわざパーティション分割する作業が面倒なのがデメリットに挙げられます。
また、分割する容量を事前に計算しておかないと、使われない容量が多くなってしまうのも難点です。
MiniTool Partition Wizardでパーティション分割してみよう!
では、早速パーティション分割してみましょう。
パーティション分割するツールとして、MiniTool Partition Wizard無料版を使います。
MiniTool Partition Wizardの簡単な紹介
今回MiniTool Partition Wizardを使用する理由としては、無料かつ簡単にパーティション管理ができるからです。
簡単にMiniTool Partition Wizardのポイントをご紹介します。

- 分かりやすい画面デザインで簡単に操作できる
- パーティションの新規作成、サイズ変更、結合、拡張、移動、作成、削除などが可能
- ディスクの使用状況分析、コピー、クリーンアップが可能
MiniTool Partition Wizardをインストール
まずは、MiniTool Partition Wizardをここからダウンロードします。
ダウンロードしたらインストーラに従ってインストールしていきます。

インストール作業は特に悩むことなく、次へをクリックしていけば問題ないよ。
MiniTool Partition Wizardを起動してパーティション分割
それでは、MiniTool Partition Wizardを起動して、パーティションを分割してみましょう。
まず起動するとメイン画面にパーティション一覧が表示されるので、分割したいパーティションやディスクを選択します。
選択したら、左ペインにあるパーテイション分割をクリックします。

新しいパーティションの位置とサイズを設定します。

パーティションのサイズは矢印アイコンを左右にスライドしてもOKだし、サイズを数値で入力してもOKだよ。

パーティションサイズを決定したら、メイン画面に戻るので左下にある「適用」をクリックします。

パーティションサイズを決めた段階では、まだパーティションは分割されていないよ。この時画面に表示されているパーティション一覧は、パーティション分割後のイメージです。もしパーティション分割を取りやめたかったら「取り消す」をクリックしよう。

「適用 」をクリックすると、「変更を適用しますか?」というダイアログが出ます。
パーティション分割前は他のアプリケーションは全て終了させておきましょう。

パーティション分割中は以下のようなウィンドウが表示されます。

完了すると「すべての保留中の変更を正常に適用しました」というポップアップが表示されます。

Windowsのフォルダを確認してみると、Dドライブが生成されています。
無事にパーティション分割ができました。

ここまで特に説明も読まずに5分足らずでできました。パーティション分割作業自体は、1GBくらいの容量で1〜2秒で完了です。
多少容量が大きいストレージの場合はもう少し時間がかかるかもしれませんが、かなり簡単で早くパーティション分割ができるなという印象です。


ちなみに、この後パーティション結合をすれば、分割したDドライブがCドライブに結合されて元の状態に戻るよ。
MiniTool Partition Wizardでできるパーティション管理
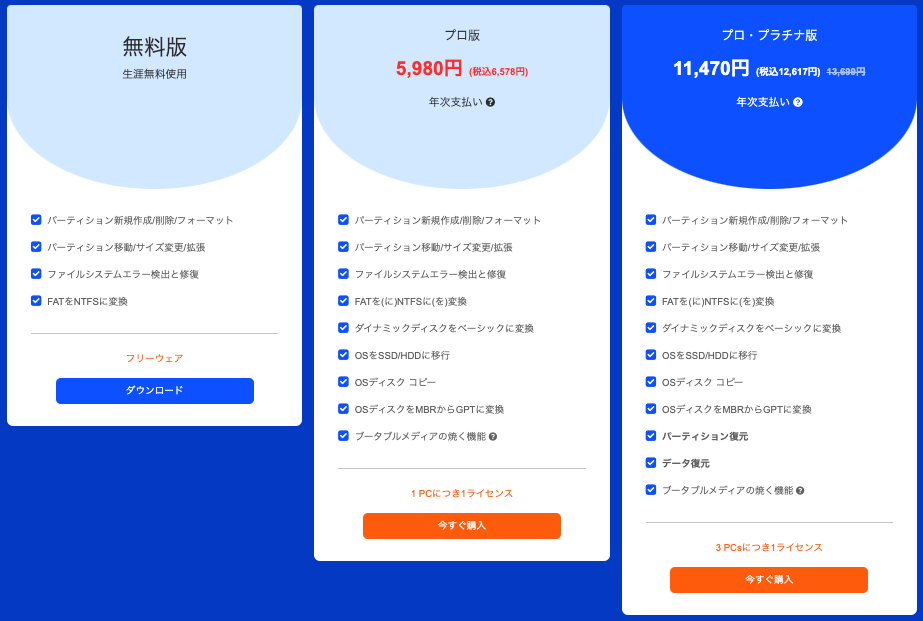
今回はMiniTool Partition Wizardでパーティション分割をご紹介しましたが、他にもMiniTool Partition Wizardの無料版でできることはたくさんあります。
- MiniTool Partition Wizard無料版の主な機能ディスクの使用状況分析
- ディスク内のファイルやフォルダのサイズを検索して表示
- ディスクベンチマーク
- ディスクの読み取りスピードをチェック
- パーティションの抹消
- セクタを0で埋めるなどして、データを完全に抹消(HDDやSSDの売買時に)

この他、有料版ではデータやパーティション復元、OSをHDDやSSDに移行などができるようになります。有料版の詳しい機能や無料版の他の機能については、こちらのページからご確認ください。
まとめ
今回は、MiniTool Partition Wizard無料版を使ったパーティション分割方法についてご紹介しました。

今回使用したMiniTool Partition Wizardは初心者でも分かりやすく簡単にパーティション管理ができるおすすめソフトです。無料版でも十分に利用できるため、パーティション管理をやってみたい人はMiniTool Partition Wizardを触ってみる価値はあると思います。



コメント