
Microsoft社のSurfaceではタイプカバーにキーボードとタッチパッドが付属しています。
タイプカバーとは別にワイヤレスマウスを使っている場合に、タイプカバーのタッチパッドをオフにする方法をご紹介します。
タイプカバーの不満点
Surfaceのタイプカバーは、キーボードとマウスの役目を果たすタッチパッドがついており、基本的にはタイプカバーだけで入力インタフェースは十分です。しかし、このタイプカバーですが、キーボード入力時にタッチパッド部に手のひらが触れやすいため、操作ミスが起こりやすくなっています。
この問題を解決するために、別のワイヤレスマウスとタイプカバーを組み合わせて使い、ワイヤレスマウスを使用しているときだけ、タッチパッドを無効にすることで、より快適にSurfaceが使えるようになります。
ちなみに私が使用しているワイヤレスマウスはArc Touch Bluetooth Mouseです。内容についてはこちらの記事でご紹介しています。

タッチパッドの無効化方法
それではワイヤレスマウス使用時にタッチパッドの無効化方法する方法をご紹介します。
Windows8.1の場合
まず、PC設定を開きます。PC設定は、「Windowsキー+i」でチャームを開き、下に表示される「PC設定の変更」をクリックします。
次に「PCとデバイス」->「マウスとタッチパッド」を選択し、中段にある「マウスの接続時にタッチパッドをオンのままにする」をオフにします。

Windows10の場合
スタートメニューから「設定」を選び、「デバイス」を選択します。
その後、「タッチパッド」を選択し、「マウスの接続時にタッチパッドを有効にしない」を選択してください。
「マウスとタッチパッド」を選択して、「その他のマウスオプション」を選択します。
マウスのプロパティが表示されるので、タッチパッド*1のタブを選択して、タッチパッドの画像をクリックします。
マウスの設定画面が出るので、「マウスを接続した場合、タッチパッドを無効にする」にチェックを入れて「保存」をクリックします。
まとめ
今回はSurfaceでマウス使用時にタッチパッドを無効化する方法をご紹介しました。ワイヤレスますう使用時はタッチパッドを無効化にして、操作ミスを減らしませんか。
また、Surfaceに関して以下内容もご紹介しています。


*1:タッチパッドの部分は、名称が異なる場合があります。



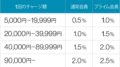
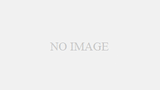
コメント
上記誤りがあります
2019/06/13現時点では
デバイス→タッチパッド→マウスの接続時にタッチパッドを有効にしない
です。
小山様
ご指摘ありがとうございます。
記事を修正させていただきました。