
UQ WiMAXでは、WiMAX 2+対応機器からインターネット接続する際に、グローバルIPアドレスを割り当てするサービスがあります。
事前申し込みは不要で設定のみでグローバルIPを取得できるので、その方法をご紹介いたします。
グローバルIPとは?
IPアドレスとは簡単に言えば、インターネットに接続する際の住所です。

IPアドレスにはプライベートIPとグローバルIPの2つがあります。
プライベートIPは、インターネットの世界には出ていかない会社や家などローカルなネットワークで利用されるIPアドレスです。
対してグローバルIPは、インターネットの世界で通用する住所で、世界中で1つしか存在しないアドレスになります。
モバイルWi-FiはIPアドレス枯渇の問題から、基本契約ではプライベートIPが割り当てられています。
少し調べたところ、2015年2月以前は基本契約でもグローバルIPが割り当てられていたようです。
通常にインターネットやメールを使う分にはプライベートIPで問題ありませんが、
リモートデスクトップやサーバ化などを実施する場合にはグローバルIPが必要となります。
今回はUQ WiMAXでグローバルIPを設定する方法をご紹介します。
UQ WiMAXのグローバルIPの内容
UQ WiMAXでグローバルIPを使用する場合、利用料96円/月が発生します。
登録料はかからないため、使用する月が決まっていれば料金を抑えられます。

また、注意していただきたいのが、UQグローバルIPのオプションは、固定IPではないということです。
つまり、定期的にIPアドレスは変更されることがあります。
リモートデスクトップの場合は、IPアドレスでアクセスする必要があるため、ダイナミックDNSなどを利用してアクセスすることをオススメします。
UQ WiMAXでのグローバルIPの詳細は以下をご参照ください。
www.uqwimax.jp
グローバルIPの設定方法
1.モバイルWi-Fiへのアクセス
まず、PCやスマートフォンでモバイルWi-Fiに接続します。
ブラウザでモバイルWi-Fiの設定画面URLを入力して、設定画面にアクセスします。
設定を変更していなければ、下記URLとユーザ名、パスワードを入力してください。
- URL:192.168.100.1
- ユーザ名:admin
- パスワード:IMEI下5桁
※IMEIはモバイルWi-Fiの裏側にシールと刻印で表示されています。
2.プロファイル設定
ログインできたら、設定->プロファイル設定を選択します。
初期プロファイルが表示されるので、「新規」を選択してください。

次にプロファイルを入力していきます。
以下のようにプロファイルを入力して保存を押してください。

最後に成功画面が表示されたら設定完了です。
まとめ
今回はUQ WiMAXでグローバルIPの設定方法をご紹介しました。
リモートデスクトップや自宅サーバなどの際にお役に立てればと思います。

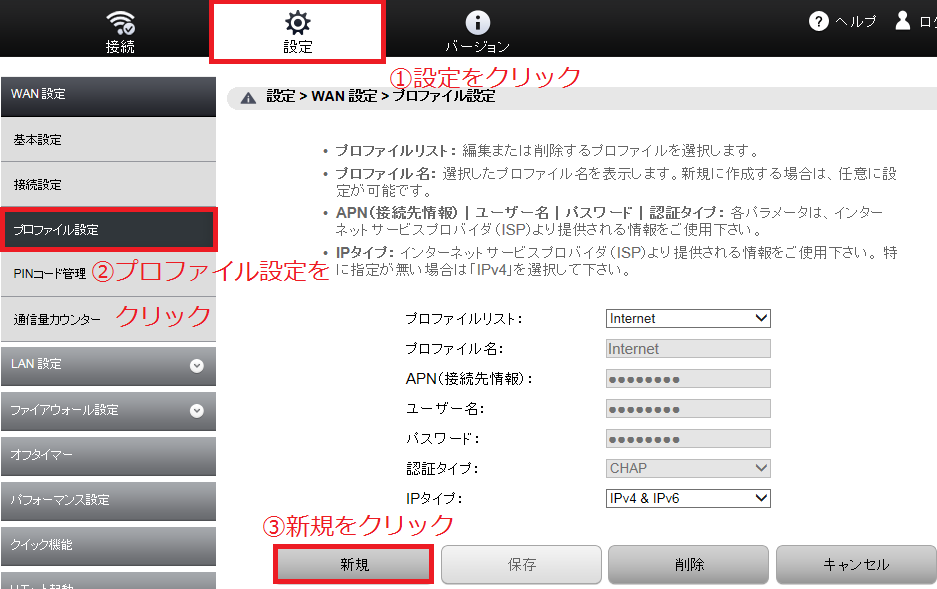

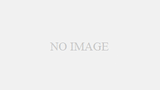
コメント