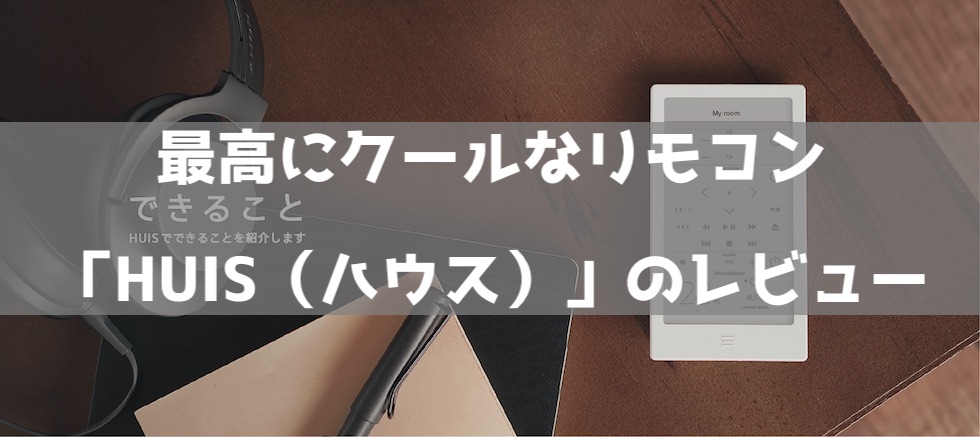
SONYが発売した自分でカスタマイズできるマルチリモコン「HUIS(ハウス)」を購入しました。
HUISを1ヶ月使った感想や注意点などをご紹介します。

ちなみに、ガジェット/電化製品に関する記事で人気なのはこちらの記事です。こちらもぜひお読みください。
HUISとは?
HUIS(ハウス)とは、ソニーが発売した新しい学習リモコンです。

学習リモコンって、1台のリモコンでテレビやビデオレコーダーが操作できるけど、ボタンがとにかくたくさんあってかっこ悪いんだよね・・・

HUISはタッチパネルの採用によりボタンを無くし、電子ペーパーですっきりとしたデザイン性となっています。
HUISの特徴
HUISの特徴として、リモコン画面を好きなようにカスタマイズできる点があります。

例えば、よく使う機器のボタンだけを1つの画面に集約したり・・・


部屋のイメージ画像を使って、見た目にこだわった画面を作ったり・・・


ホームシアターの操作に必要な機能だけをまとめたシーン別の画面を作ったりすることができます。

HUISの発売経緯

HUIS発売の経緯としては、ソニーのクラウドファウンディングである「First Flight」にて出資者を募集し、2016年2月に発売されたという商品です。

発売当初はデザイン性で注目は浴びつつも、カスタマイズ性が低いため、不満の声が多かったみたいだね。

今はカスタマイズ性もかなり改善されているよ!
Windows/Mac用ソフトの「HUIS UI CREATOR」を使って、ボタン配置やボタンの画像、背景画像など自分好みのリモコンを作り込むことができます。
開封レビューと初期設定
それでは、開封レビューを行いたいと思います。
HUISはこのような白いシンプルな箱に入っています。
一見するとリモコンの箱とは分からず、まるでスマートフォンが入っているような感じです。

箱を開けた状態です。
いきなり、Welcome!とお出迎えしてくれます。

HUIS本体と付属品の一覧
中に入っていた付属品を全て出してみました。

ホワイトを購入したのですが、ACアダプタが黒いのが少し残念でした・・・
クレードルセットの場合は、三角形の台座のようなアイテムがついてきます。
クレードルを使うと、Bluetooth対応のゲーム機やApple TVなども操作できるようです。

また、クレードルの呼び出しボタンを押すと、リモコンから音が鳴るので、簡単にHUISを見つけることができます。

HUIS起動直後の設定
電源を入れると、起動中と表示されます。
その後、ホームボタンを5秒長押ししてスタートします。
さらに、「使用許諾契約書にご同意ください」と表示されるので、「同意して進む」を押します。

あとは使用する機器を選択していけばHUISの設定は完了です。
主要メーカの機器はすでにHUISに登録されているため、メーカを選んで質問項目にあわせて選択していくだけで、基本的な設定ができます。

まとめ
今回は、デザイン性の高い学習リモコン「HUIS」をご紹介いました。
今後使って見た感想や、リモコン画面のカスタマイズについてご紹介したいと思います。




コメント