

Google AdSenseで「要注意 – 収益に重大な影響が出ないよう、ads.txtファイルの問題を修正してください」と警告が表示されたけど、これってどういうこと?

警告を無視したままだと、サイトにGoogle AdSenseの広告が表示されなくなる場合があるよ。つまり、Googleからのアドセンス収入がなくなってしまう恐れがあるね。

えー!早く対応しないと!で、どう対応すればいいのかな?

一言で言えば、「ads.txtをドメインのルートレベルにアップロードすればいい」んだけど、サーバに詳しくない人には少し難しいかな?

できれば、分かるように説明してほしい!
今回は、Google AdSenseのads.txtをサーバにアップロードして、きちんと広告が表示されるようにする対処方法をご紹介します。

なお、今回のやり方はパソコンが「Mac」かつサーバが「wpX」という場合といたします。Windowsやエックスサーバの場合は、他サイトをご参照ください。
①ads.txtのダウンロード
まずはGoogle Adsenseのページに行き、表示されている警告の下に表示されているダウンロードをクリックします。


ダウンロードしたads.txtは後で使うので、分かるところに保存しておいてね。
②wpXサーバのFTP設定をON
wpXサーバにログインし、対象サイトのWordPress設定を選択します、
FTPアカウント設定を進み、設定変更をクリックし、利用設定がONになっていることを確認します。
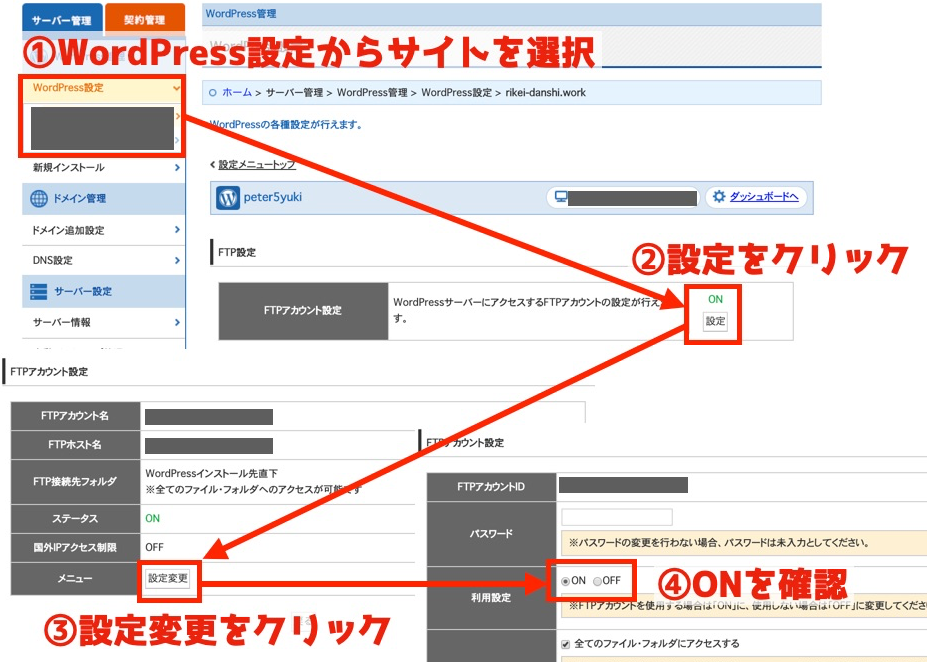

エックスサーバなど他のサーバを使っている場合でも、FTPの利用設定がONになっていることを確認すればOKです。
③Cyberduckのインストール
MacのFTPソフトであるCyberduckをこちらからインストールします。
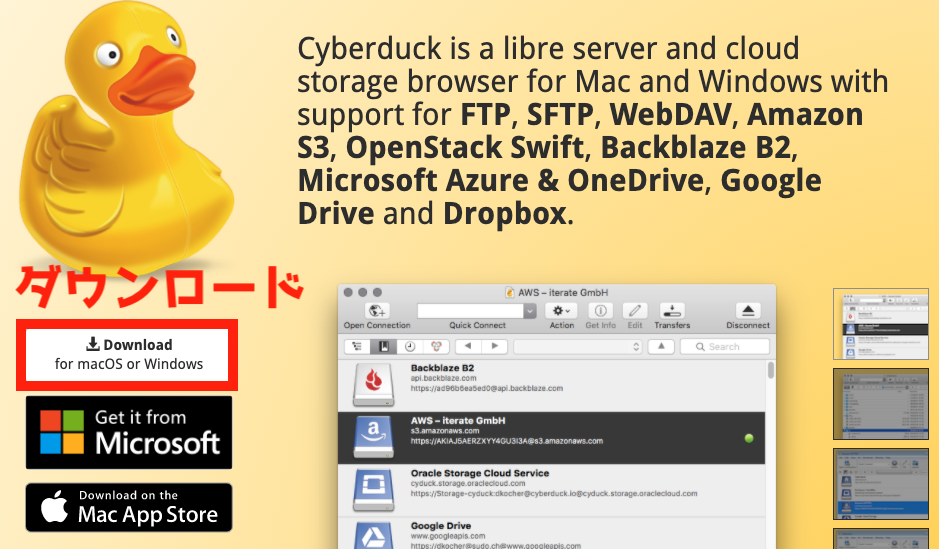

Mac App Storeでは有料と表示されますが、上記サイトからは無料でダウンロードできます。

ちなみにWindowsの場合はFFFTPを使うのが一般的かと思います。使いやすいFTPソフトで問題ありません。
④Cyberduckをサーバに接続
ダウンロードしたCyberduckをインストール後に起動し、新規接続をクリックし、サーバ情報を入力して接続をクリックします。
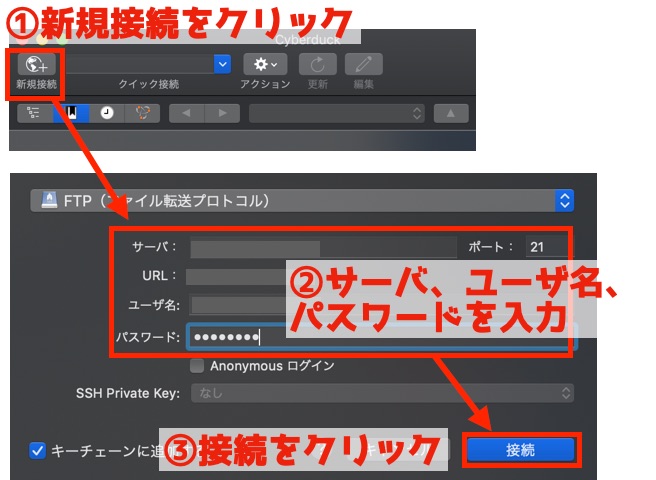

サーバ、ユーザ名、パスワードはwpXのFTP設定を確認してね。
- サーバ:FTPホスト名
- ユーザ名:FTPアカウント名
- パスワード:wpXサーバのパスワード
⑤ads.txtをアップロード
FTPでサーバに接続したら、ads.txtをアップロードします。

ads.txtはドラック&ドロップでアップロードできるよ。


ads.txtをアップロードする場所は、ルートディレクトリで問題ないよ。
wpXサーバの場合、どこにads.txtを置いても問題ないとも報告されているよ。

アップロードができたかどうかは、こんな風にポップアップが出てきて確認できるよ。

アップロードに成功すると、ファイルがディレクトリ上に表示されます。

⑥反映されるまで待つ
ユーザにできることはここで終了です。あとは設定が反映されるまで待ちましょう。

設定が反映されるまで数時間〜数日程度とバラツキがあるようです。気長に待ちましょう!
まとめ
今回はGoogle AdSenseのads.txtをサーバーにアップロードする方法についてご紹介しました。

やり方自体は難しくありませんが、作業環境がMacかつwpXサーバという条件が見つからなかったので、ご紹介いたしました。
本設定がきちんとできていないと、Google広告が正しく表示されずに収益が受け取れない可能性がありますので、ぜひ設定しておきましょう。



コメント