今回はGoogle Search Consoleへの登録方法についてご紹介します。
Google Search Consoleに登録して、ブログやホームページのアクセスアップを目指しましょう!
Google Search Consoleとは?
Google Search Console とは、Googleが提供するサービスの一種であり、登録することで検索でのサイトのパフォーマンスを監視、管理できるようになります。
Google Analyticsの「検索」に特化したサービスと考えてもらえればOKです。
Google Search Consoleに登録することで、次のようなことができます。
- どんな検索キーワードで訪問されたかを調べる
- クローラーの訪問頻度を確認する
- サイトの改善ポイントを確認する
- 検索順位やクリック数を調べる
登録するだけでもクローラーが見にきてくれるようになるため、ブログやホームページの検索順位アップにつなげることができます。
登録方法
Google Search Consoleの登録
まずGoogle Search Consoleのページに行きます。
アカウントの認証が求められますので、入力してログインします。
Google Analysitcsに登録しているアカウントがあれば、そちらを選びましょう。
www.google.com
対象となるウェブサイトのURLを入力します。
入力後に「プロパティを追加」をクリックしてください。

入力したサイトの所有権を持っているかを確認されますので、やりやすい方法を選んでください。
ここでは、HTMLタグを使ったやり方についてご紹介します。
まず、「別の方法」のタブをクリックし、「HTMLタグ」を選択します。
次にページ中央にHTMLタグが表示されるので、メモ帳などにコピーしておきます。
HTMLタグは下のように表示されますが、xxxで表示される部分だけ使います。
<meta name="google-site-verification" content="xxxxxxxxxxx" />

まずはサイトマップを登録しよう
Google Search Consoleに登録したので、さっそくサイトマップを登録してみましょう。
サイトマップとは、検索エンジンにサイトの構成を教えるファイルです。
サイトマップを登録することで、外部リンクが少ないブログでも検索結果の順位を上げることができます。
登録後の管理画面で、サイトマップを選択します。
右上の「サイトマップ追加/テスト」を選択し、この末尾の部分にsitemap.xmlを入力し送信をクリックします。

まとめ
今回はアクセスアップを目指して検索エンジンのクローラーに巡回してもらうために、Google Search Consoleの登録方法についてご紹介しました。
登録までは10分足らずでできますので、ブログを作成したらぜひ登録してみてください。

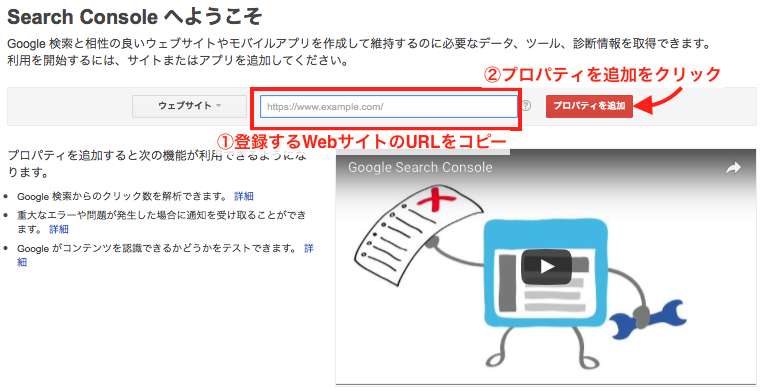





コメント