今回はアクセス解析の定番である「Google Analytics」の使い方を説明します。
1.登録ページにアクセス
Google Analyticsのページにアクセスします。
「アカウントを作成」をクリックします。

「お申し込み」をクリックします。

2.トラッキングIDの取得
新しいアカウントを作成します。
ウェブサイトのURL以外は、お好きな内容を入力、選択してください。
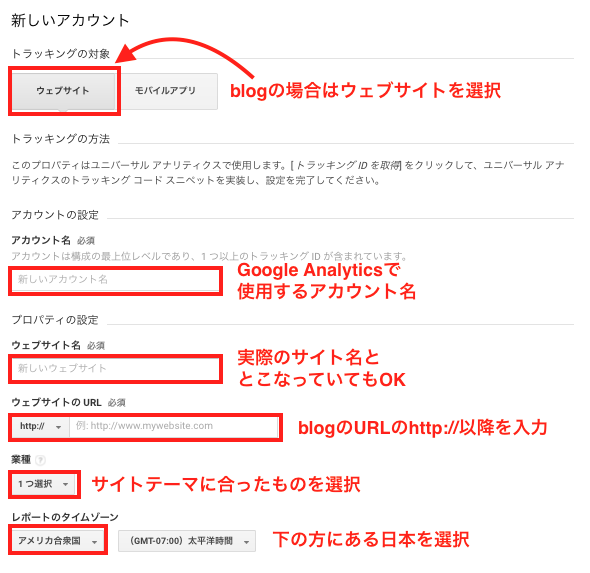
下の方にあるデータ共有設定は、デフォルトのままで問題ありません。

一番下の「トラッキングIDを取得」をクリックします。

Google Analytics利用規約は、「日本」を選択し、「同意する」をクリックします。

トラッキングIDが取得できます。トラッキングIDをコピーします。

3.BlogにトラッキングIDを設定
自分のBlogの設定画面にて、先ほどのトラッキングIDを入力していきます。
ここでは、「はてなブログ」を例に説明します。
「設定」→「詳細設定」へ進みます。

解析ツールの項目に、先ほどコピーしたトラッキングIDコードを入力します。

4.自身のPCからのアクセスを除外
以上でGoogle Analyticsの設定が完了しましたが、正確なアクセスを解析するために自分のPCからのアクセスを除外する設定をします。*1
まず、自身のPCのIPアドレスを調べるために、CMANにアクセスします。
アクセスして表示されるIPアドレス(XXX.XXX.XXX.XXXと表示)をコピーします。

Blogの設定に戻り、フィルタを選択します。

「フィルタを追加」をクリックします。

フィルタ名にコピーしたIPアドレスを記入します。
フィルタの種類は「定義済み」を選択し、
をそれぞれ選択し、「保存」をクリックします。

以上で設定は終了となります。
◆まとめと補足
今回はGoogle Analyticsの設定についてご紹介しました。
以前は、性別や年代を解析するためにトラッキングコードを編集して貼り付ける必要がありましたが、今は不要になったようです。
ブログ自体のアクセス解析機能もありますが、Google Analyticsはさらに機能が進化する可能性もあるので、ぜひ登録しておきましょう。

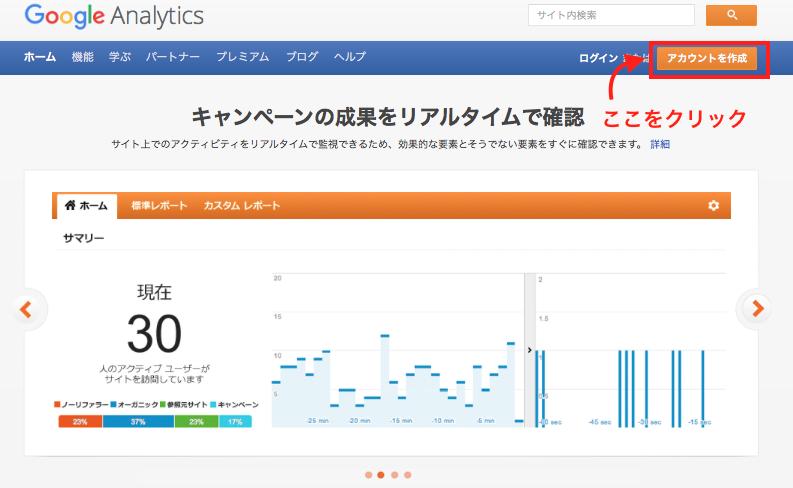
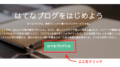
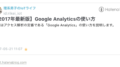
コメント