

MacBookで間違って写真データやドキュメントファイルを消しちゃったよ!
Time Machineでバックアップも取ってないし、どうしよう!
なんとか復旧する方法はないかなー!?

バックアップを取っていない場合でも、EaseUs Data Recovery Wizard for Macで復元できる可能性があるよ!まずは無料版をダウンロードして使ってみよう!
誤操作やバグなどで保存していた大切なデータが消えてしまうと、非常に困ってしまいます。
そこでEaseUS Data Recovery Wizardを使って、大切なデータを簡単に復元させる方法をご紹介します。
EaseUS Data Recovery Wizardとは?
EaseUS Data Recovery Wizard for Macは、MacBookやMacに接続するSSDやメモリーカードのデータを復旧するデータリカバリーソフトです。

MacBookやiMac本体のHDDやSSDだけではなく、Macに接続するUSBメモリーやSDカードなどの外付けストレージまで復元できるよ!
誤って削除しまったバックアップのないファイルや、OSエラーやウイルス感染によるデータ紛失でも大丈夫!

TimeMachineでバックアップを取っていない場合でも、97.3%と高い復旧率でデータを復元できるんだ!
SDカードなど外付けストレージのデータを削除すると、Macのゴミ箱には行かずに直接削除してしまうことが多いから、これらのデータが復旧できるのは非常に助かるね!
使用できる環境・復元できるデバイス
- 動作環境
- Mac OS 10.9 (Mavericks)以降に対応
- ファイルシステム:APFS、HFS+、HFS X、FAT(FAT16、FAT32)、exFAT、NTFS
- 復元できるデバイス
- Mac本体のハードディスクドライブ、外付けHDD、SSD、USBメモリー(2.0/3.0など)、CF/SDカード、Microカード、メモリーカードなど
- Macに接続して認識できるデバイスであれば基本的に対応
- 復元できるファイル
- 一通りの写真(JPG, TIF, PNG, RAWなど)、動画(MP4, AVI, MOVなど)、音声(M4A, AIF, MP3など)、ドキュメント(doc, ppt, xlsなど)の形式に対応
- Outlookなどのローカルメール(pst, dbx, emlxなど)、圧縮ファイル(zip, rar, isoなど)、実行ファイル(exe)などの復元にも対応

ちなみに今回はMacシリーズ向けのEaseUs Data Recovery Wizard for Macをご紹介しています。Windows向けのEaseUs Data Recovery Wizard For Windowsもあります。
また、iPhoneやiPadのデータ復旧はこちらのEaseUs MobiSaverの記事をご覧ください。

T2チップ搭載のMacデータが復旧できる!
2018年以降のMac製品には、T2チップと呼ばれるセキュリティチップが搭載されています。

T2チップは、Mac内のデータの暗号化や認証データ(TouchIDの指紋データやFaceIDの顔認識データなど)の管理をしているよ。
このT2チップのお陰でMac製品のセキュリティ機能は強くなったけど、T2チップで暗号化されたデータや認証データの復旧はかなり難しくなってしまったね。
今回ご紹介するEaseUs Data Recovery Wizard for Macでは、データ復元ソフトとして初めてT2チップ搭載のMacデータの復旧に対応可能な無料ソフトです。

T2チップが搭載されているのは、以下のMacシリーズだよ。もし手持ちのMacがT2チップに対応していたらEaseUs Data Recovery Wizard for Macならデータ復旧できる可能性があるね。
T2チップを搭載したMacシリーズ
- iMac Pro:2017、2020年モデル
- Mac Pro:2019年モデル
- Mac mini:2018年モデル
- MacBook Air:2018年以降
- MacBook Pro:2018年以降

自分のMacがT2チップに対応しているかどうかは、「このMacについて→システムレポート→ハードウェア→コントローラ」で確認できるよ。
使い方は簡単!初心者でも難しい操作はいらない!

でも、データ復元ソフトって使い方が難しいイメージだなー。
Time Machimeでのデータ復元もやったことないけど、できるかなー?

EaseUs Data Recovery Wizard for Macは簡単3ステップでデータを復元できるよ。
Macをスキャンして復元するデータを一覧と詳細をプレビューで観れるから、必要なデータだけ探して復旧するのも簡単だよ。
例えば、写真や動画はこんな感じでサムネイルが表示されるので、直感的に必要なデータだけをチェックして復旧することが出来ます。
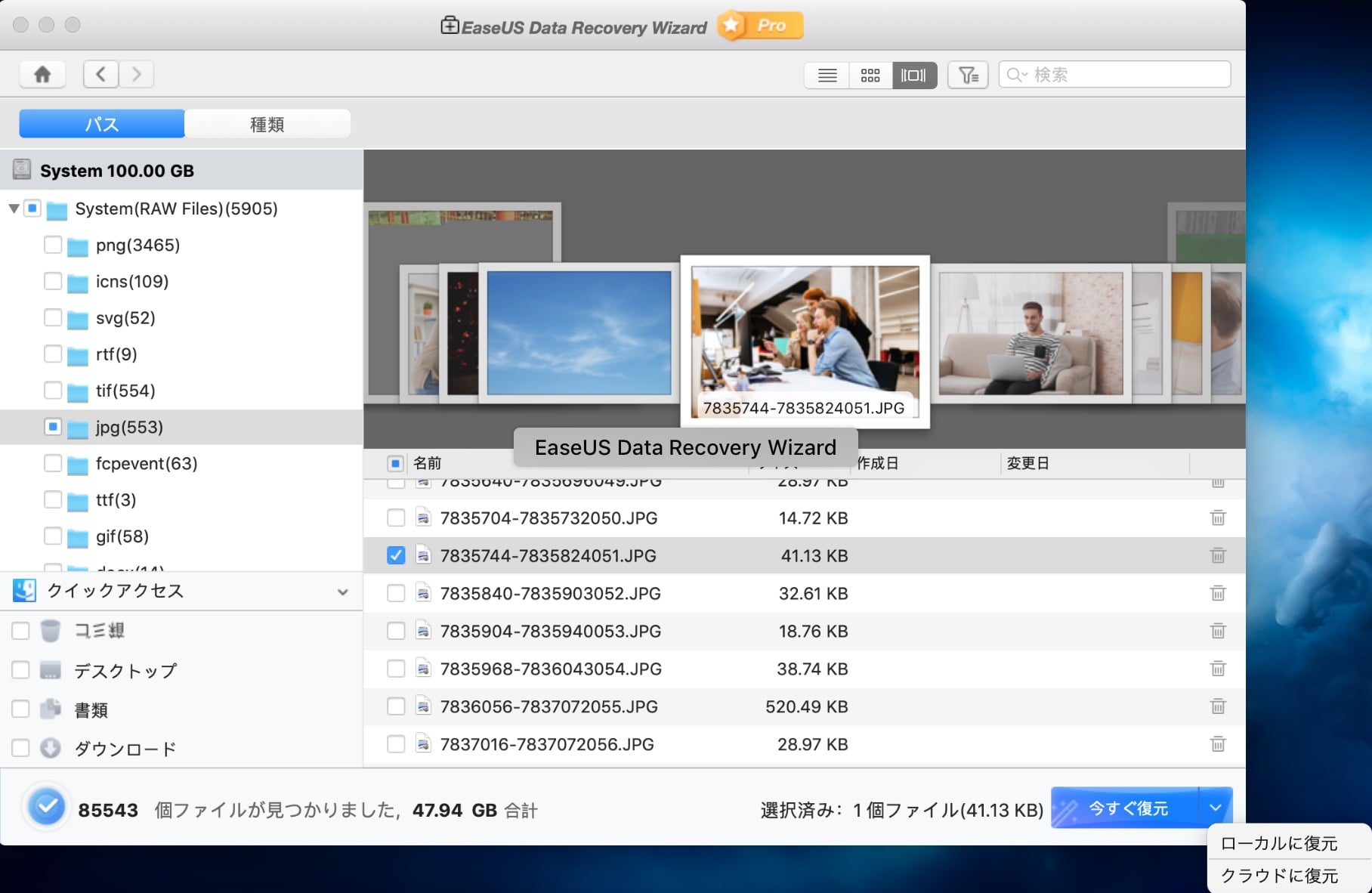

Macを復元する方法について、詳しくは以下のページをご参照ください。Time Machineによるデータ復旧方法との比較も書かれています。
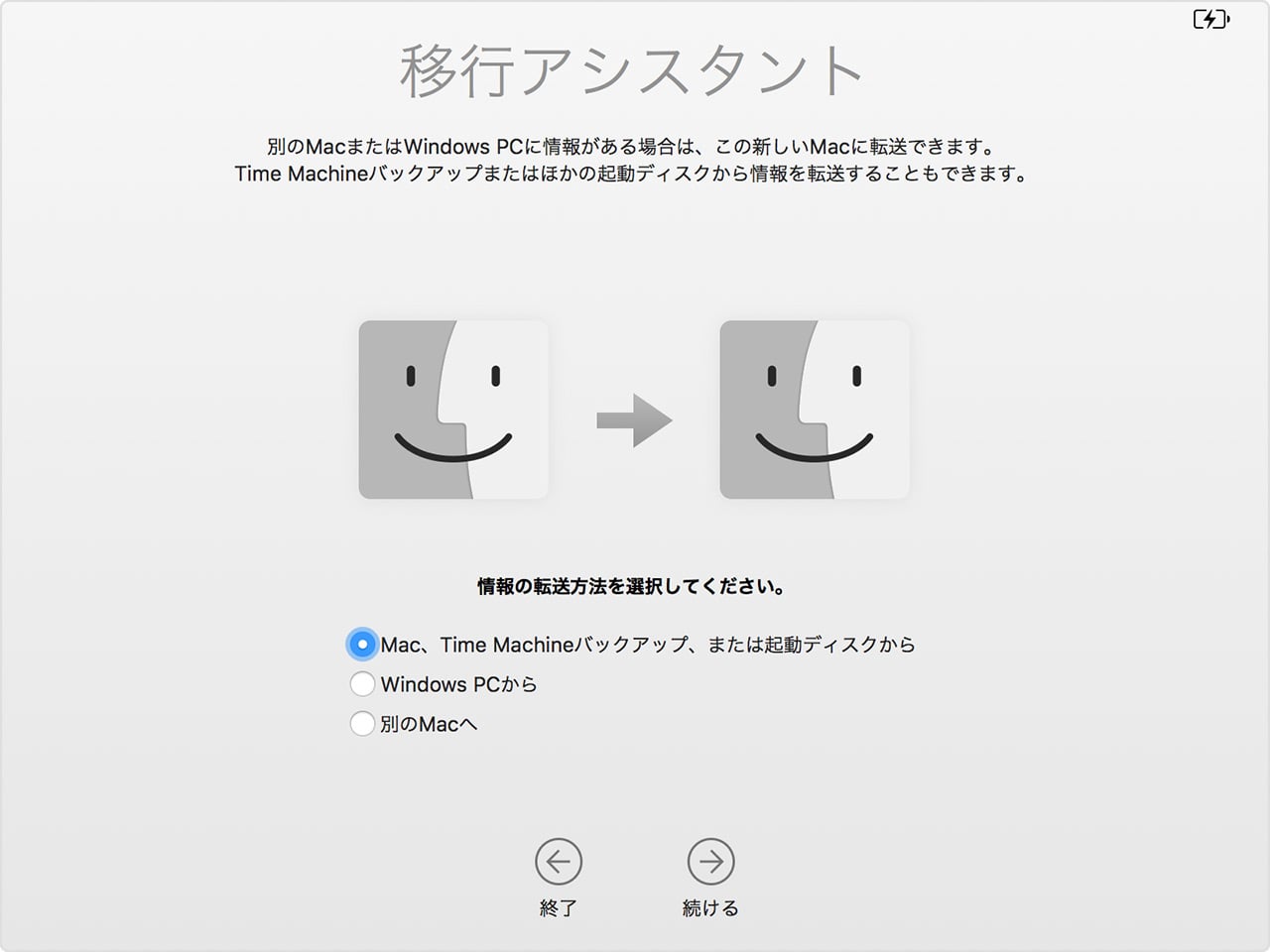
ゴミ箱から削除したデータも復元できる!
Mac上で削除したデータは一旦ゴミ箱におかれますが、ゴミ箱を空にしてしまうと通常の方法では復旧することはできません。

EaseUs Data Recovery Wizard for Macなら、空にしてしまったゴミ箱のデータも簡単に復元することができるよ。

Macではゴミ箱を空にしても完全にデータが消失してしまうわけではなく、他のデータが同じディスク領域に上書きされるまで残っています。そのため、削除したばかりのデータであれば復旧できる可能性が高いです。

ただし、かなり時間が経ってしまった削除データは上書きされてしまった可能性が高いので、データ復旧は気付いてからすぐに実行しよう。
詳しくはこちらのページで解説しています。
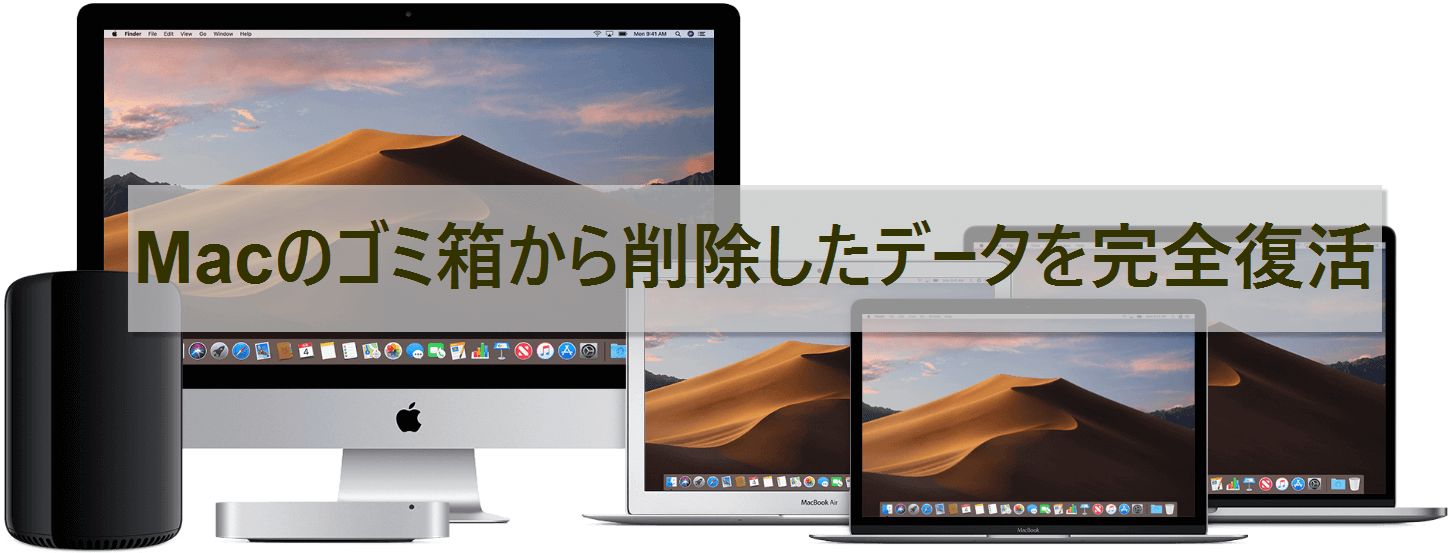
EaseUs Data Recovery Wizard for Macの使い方
それでは、EaseUs Data Recovery Wizard for Macを使ったデータ復元方法をご紹介いたします。
EaseUs Data Recovery Wizard for Macを公式よりダウンロード&インストール後に起動し、スキャンするドライブを選択します。

初回起動時にはドライブを選択した後に「macOSに拡張機能の読み込みを許可させてください」の画面となります。
OKボタンを押して、セキュリティとプライバシー→一般→許可を押しましょう。

スキャンするドライブを選択すると、ドライブをスキャンして削除したファイルも検出することができます。

デバイスの容量が大きいとスキャンが完了まで少し時間がかかるよ。Macのスペックにもよるけど、500GBくらいで2時間くらいかかったよ。

スキャンした結果はこんな風にファイルの種類別に表示することができるよ。もちろん、通常のFinderのようにファイルパスで選択することもできるし、右上のフィルターで目的のファイルを検索することもできるよ。


削除してしまったファイルは名前がない場合あります。その場合は、パス表示に切り替えて、RAWファイル/ラベルRAWファイルにない確認してみましょう。
復元したいファイルが見つかったら、ファイルを選択して「今すぐ復元ボタン」を押します。
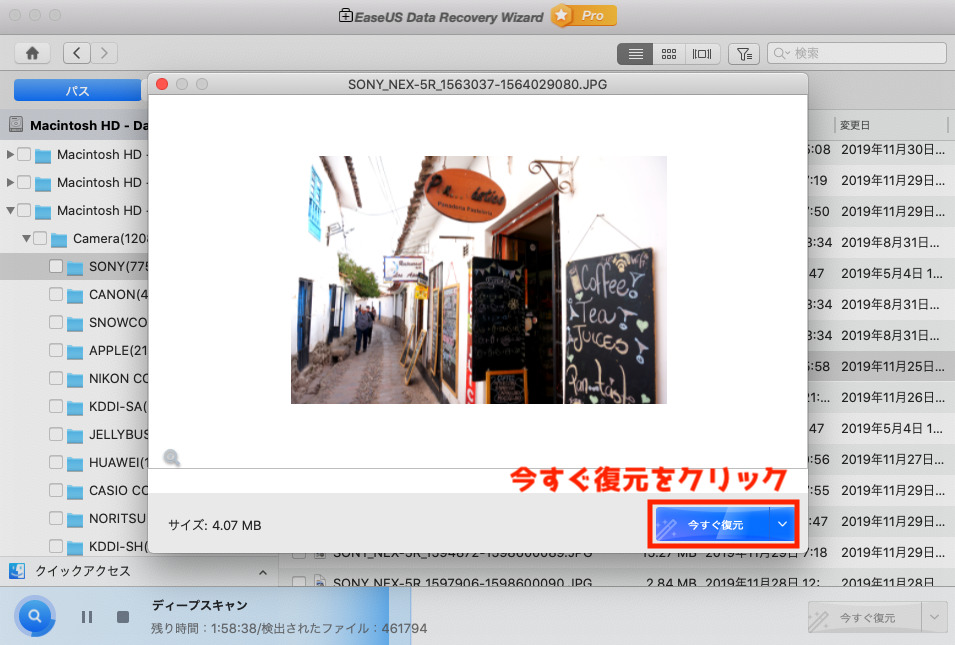

画像ファイルなどはこんな風にプレビューを見ながら確認できるので、探しているファイルかどうかの確認もしやすいよ。
有料版はここが違う!まずは無料版でお試し!
EaseUs Data Recovery Wizard for Macには無料版と有料版があります。
| 項目 | 無料版 | 有料版(Pro) |
| 価格 | 無料 | 10,990円(税抜) |
| 復元できる容量 | 2GBまで | 制限なし |
| 紛失データの復元 | 非対応 | 対応 |
| クラウドの復元 | 非対応 | 対応 |
| iOSデータの復元 | 非対応 | 対応 |
| データ保護機能 | 非対応 | 対応 |
| ブータブルメディアからシステム起動 | 非対応 | 対応 |
| 技術サポート | 非対応 | 対応 |

無料版は復元できるデータ容量が2GBまでと制限があるんだね。
削除したファイルが大きくなければ、無料版でも十分にファイル復元できそうだね。

有料版は「30日間の返金ポリシー」や「24時間対応の無料技術サポート」があるから、安心して購入できるね。もちろんアップデートも行なっているから、これから発売される最新のMacシリーズにも随時対応してくれるよ。
まとめ
今回はiPhoneで削除してしまったデータを簡単に復元できるソフト「EaseUS Data Recovery Wizard for Mac」についてご紹介いたしました。
もし、大切なデータを誤って削除してしまったり、システムエラーでバックアップを取っていないドライブを復元しなければいけない場合に、使ってみてはいかがでしょうか。



コメント