

撮影した動画に文字や音楽を付けた動画を作りたいんだけど、簡単に動画を作成する方法ないかなー?
Adobe Premiereとかプロが使う動画編集ソフトが有名だけど、高そうだし、操作が難しそうなんだよね・・・

それなら、Wondershare Filmora(フィモーラ)がオススメだよ。
Filmoraは初心者向けの動画編集ソフトだから、動画編集をしたことがない初心者でも直感的に操作できるよ。無料版もあるから、まずは使ってみてから購入することもできるよ。

ホント!?簡単に動画が編集できるなら使ってみたい!
早速詳細と使い方を教えて!
今回は、初心者でも使いやすい動画編集ソフト「Wondershare Filmora」を使って動画を作成する方法をご紹介します。
Filmoraは初心者向けの動画編集ソフト
Filmora(フィモーラ)は、初心者でも使いやすい動画編集アプリです。

Filmoraの大きな特徴としては、
- 直感的なUIで素材やエフェクトを配置するだけで動画ができるので、動画編集の初心者向き
- Filmoraからフリー素材サイトの音楽や動画・画像を直接検索できるから、素材を別サイトで探す手間が省ける
- Filmstockと連携したYoutuberやバラエティ番組でよく使うエフェクトや装飾のパックが充実している
が挙げられるよ。
初心者でも簡単に使えるUI
Filmoraでメインとなる動画編集画面はこんな感じです。
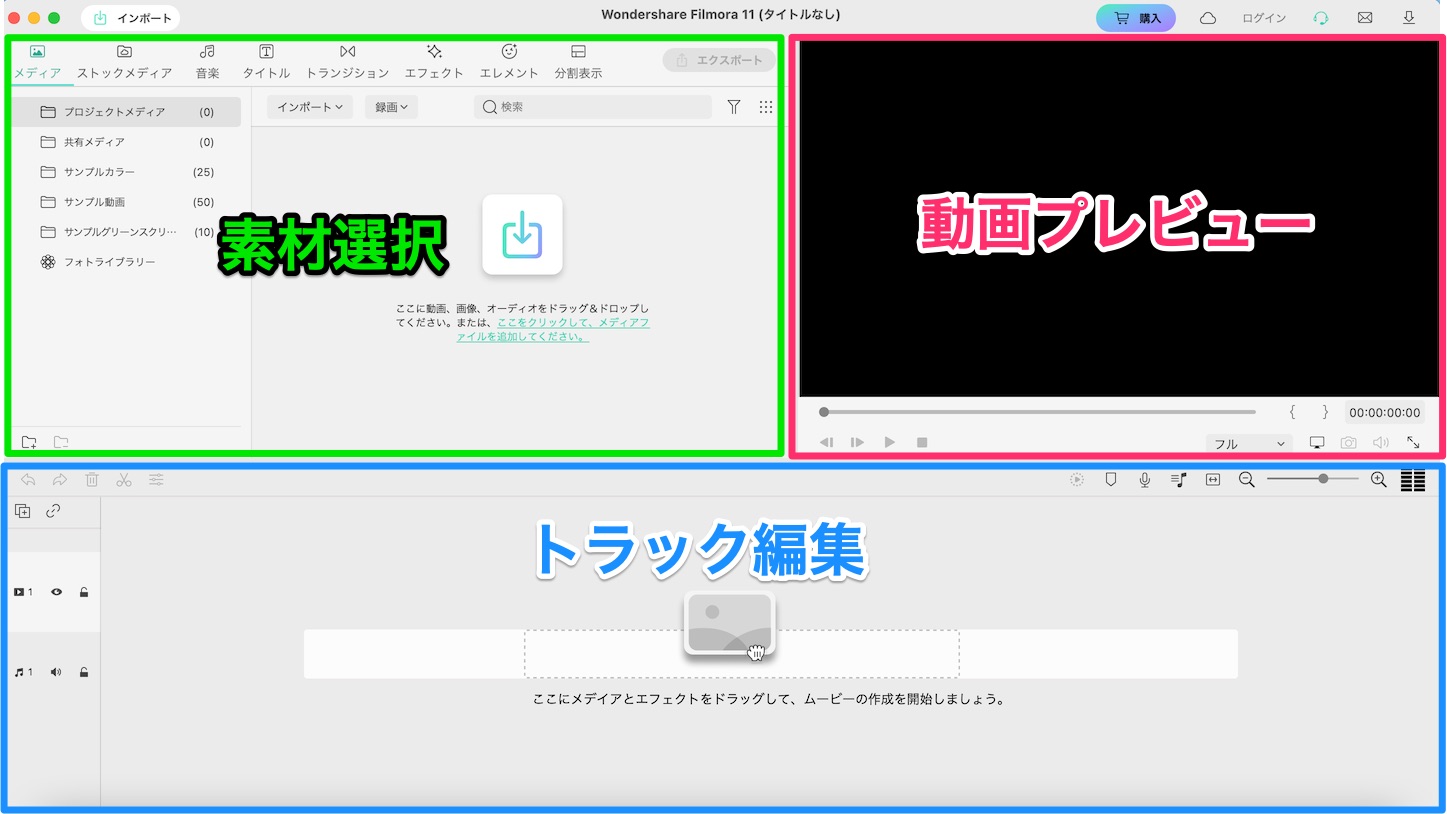
画像や音楽などの素材選択が左上、動画プレビューが右上、トラック編集が下に表示されています。
画像や音楽を設定したシーンを繋いで、エフェクトを追加するだけで、簡単に動画が作れます。

Filmoraにはフリー素材の画像・動画や音楽がたくさんあるから、元の素材がなくても簡単に動画が作れるよ。このブログでもよく使っているUnsplashやPixabayと連携しているから、別にブラウザを開いて検索する手間が省けるのがいいね!
Filmoraで動画を作ってみた
今回Filmoraを使って作成した動画はこんな感じです。

この動画は60分くらいで作成しました(アイコンなどの素材準備の時間は除いています)。動画のフリー素材をそのまま使えるのが非常に使いやすいです。
マスクやモーショントラックなどの凝った効果は使っていませんが、こちらも簡単に使えそうな感じでした。
それでは、Filmoraを使った動画の作り方について順番に解説します。
Filmoraで動画を作る①:ダウンロード&インストール
まず、Filmora公式ページからダウンロードしましょう。



ダウンロードするのはまずは無料版でOK!2022年3月の最新バージョンは「Filmora 11」だよ。
Windows版とMac版があるので、使っているPCに合わせてダウンロードしてね。
Filmoraで動画を作る②:プロジェクトを作る
Filmoraをインストールしたら、「新しいプロジェクトを作成」からプロジェクトを作りましょう。


作成時に動画の縦横比を選択するよ。
16:9のワイド画面だけなく、Instagram用などのサイズにも対応しているよ。
Filmoraで動画を作る③:動画・画像・音楽・テキストを配置する
新規プロジェクトを作ったら、動画の素材となる動画、画像、音楽、テキストを配置していきましょう。
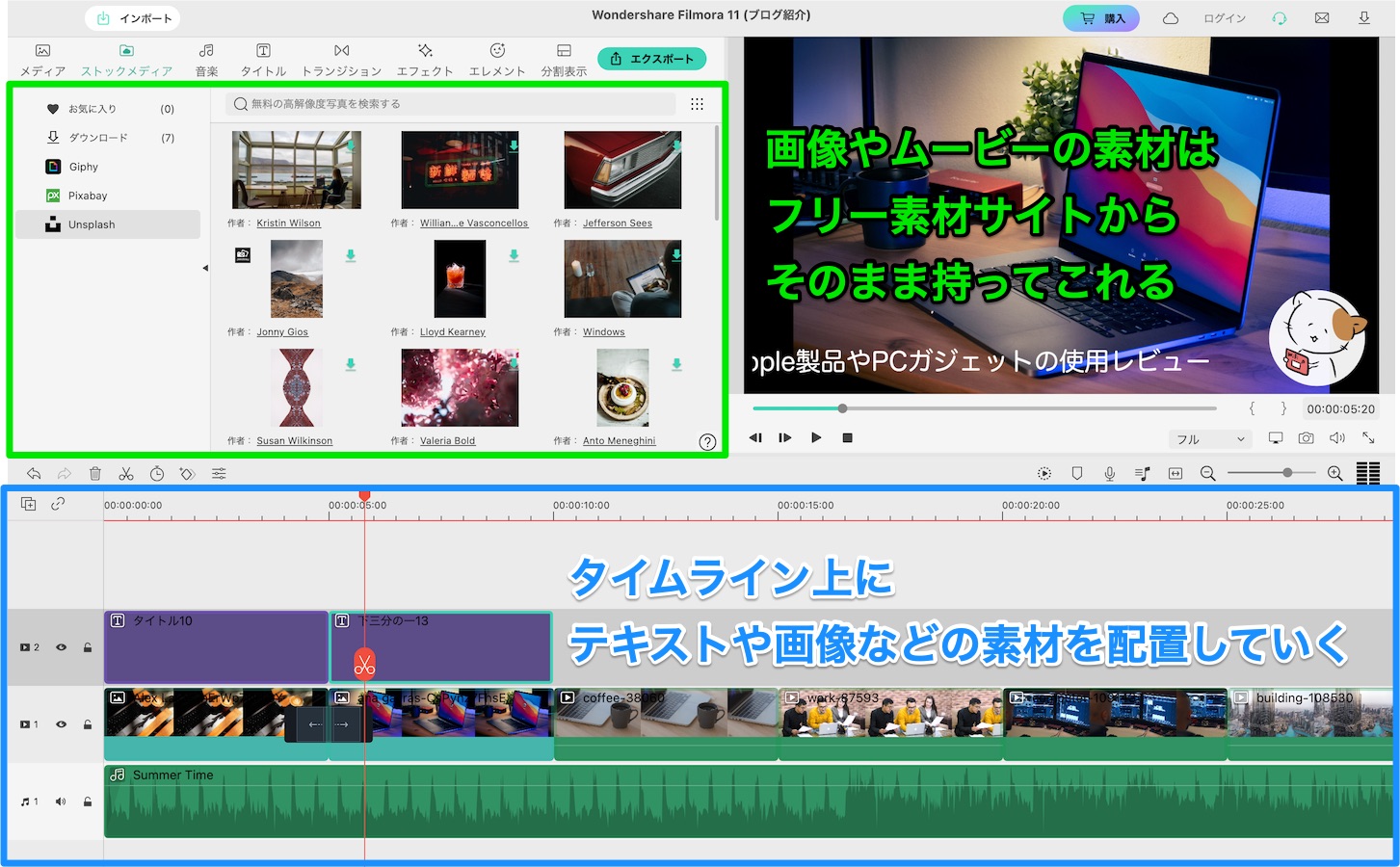

こんな感じでトラックに動画や音楽やテキストを配置していけるんだね。
配置はドラッグ&ドロップで簡単にできるから、僕でもすぐに使い方がわかったよ。
動画と画像は自分で撮影した素材だけでなく、Filmora内でフリー素材サイトから検索してダウンロードし、そのまま配置できます。

フリー素材のサイトは、PixabayやUnsplashやGIPHYなどの有名どころが使えるので、一通りの素材は揃っているよ。Pixabayにはビデオもあるので、文字やエフェクト以外で動きをつけたい場合はビデオを選んで配置しよう!
音楽は、Filmoraにて200以上のフリー音楽やサウンドが準備されています。

音楽はジャンルごとに150種類以上、サウンドは爆発音やクラクションなどの効果音が60種類以上あるよ。iTunesにある音楽も使えるから、思い出の曲を使ったムービー作りもできるよ。
Filmstockの素材を使う
Filmoraには初期でもかなりの数の動画やテキスト素材が準備されています。
さらにFilmstockと連携して、色々な素材をダウンロードすることもできます。

FilmstockはFilmoraと同じWondershareが提供している動画素材サイトだよ。
Filmstockは有料プランもあるけど、無料でダウンロードできる素材もあるので確認してみてね。
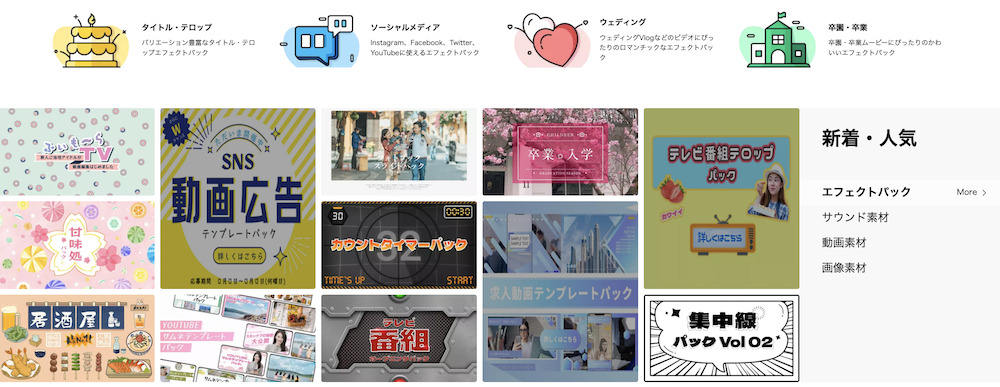

Filmstockの素材は日々更新されているので、流行りに合わせた素材があるよ。また、自己紹介やバラエティなどの用途に合わせたパックがまとまっているので、自分が作りたい動画に合わせて必要な素材をダウンロードできるよ。
Filmoraで動画を作る④:エフェクトをつけたり、高度な編集をする
テキストの編集
テキストの編集では、テキストのフォントや色や表示タイミングなどを細かく編集することができます。
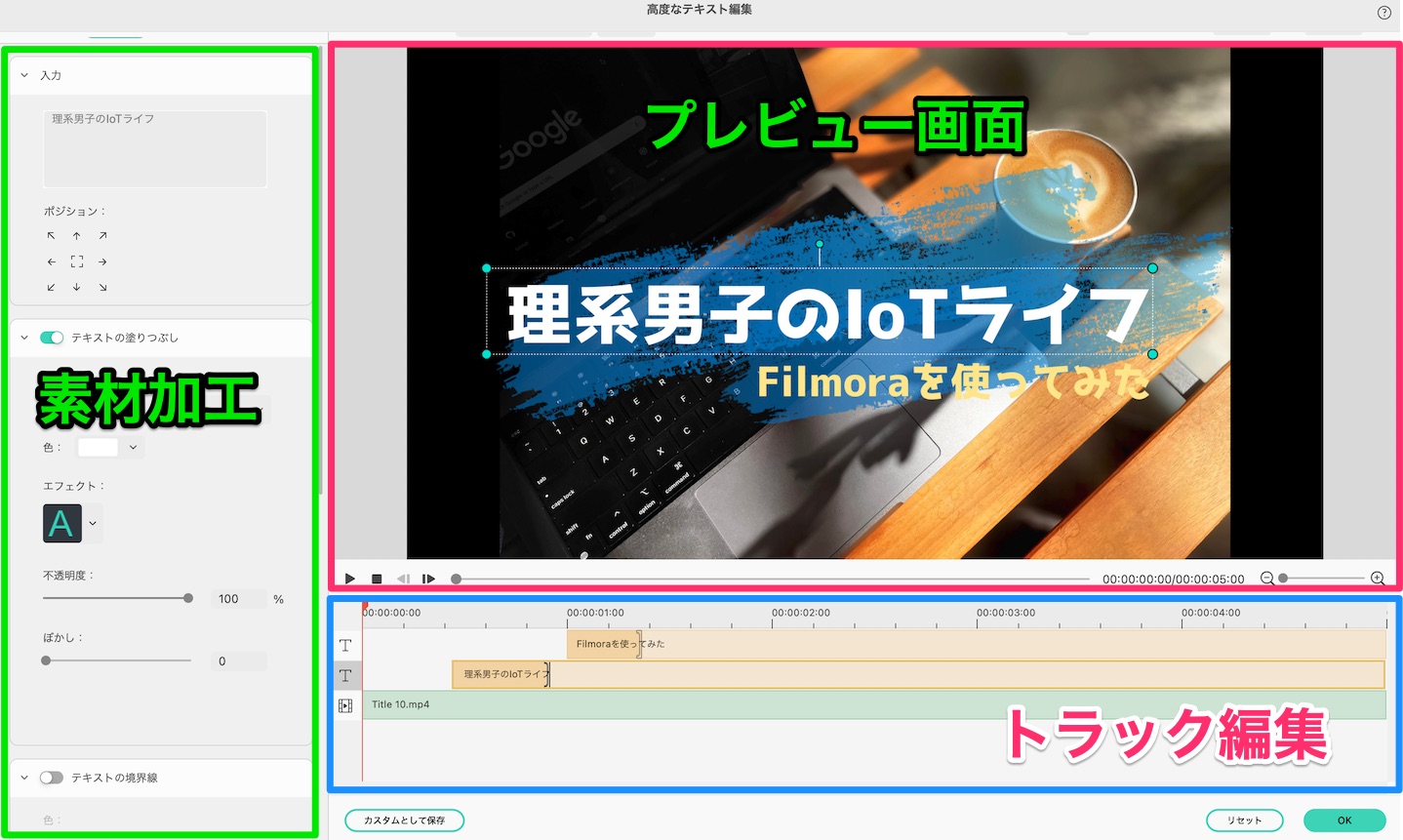

こんな感じでテキストごとにエフェクトや表示タイミングをトラックで編集できるよ。エフェクトは素材から簡単に選択できるよ。
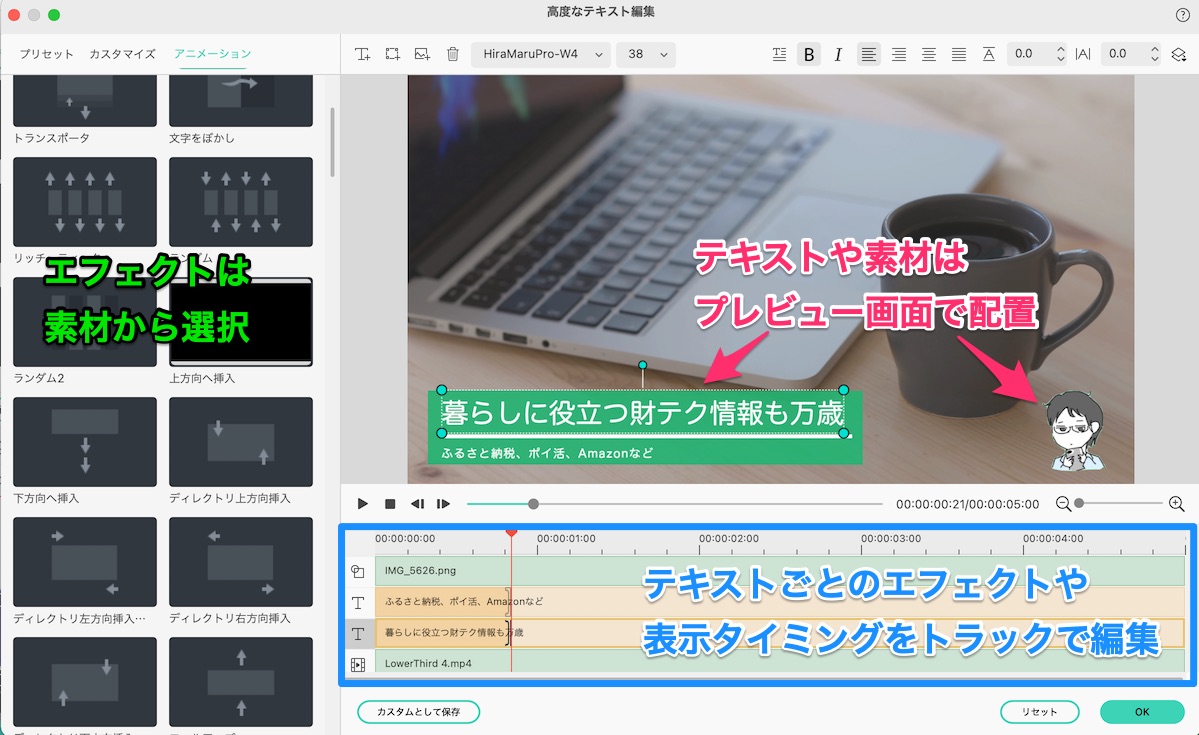
エフェクトをつける
Filmoraでは動画にドラッグ&ドロップでエフェクトを簡単につけることができます。
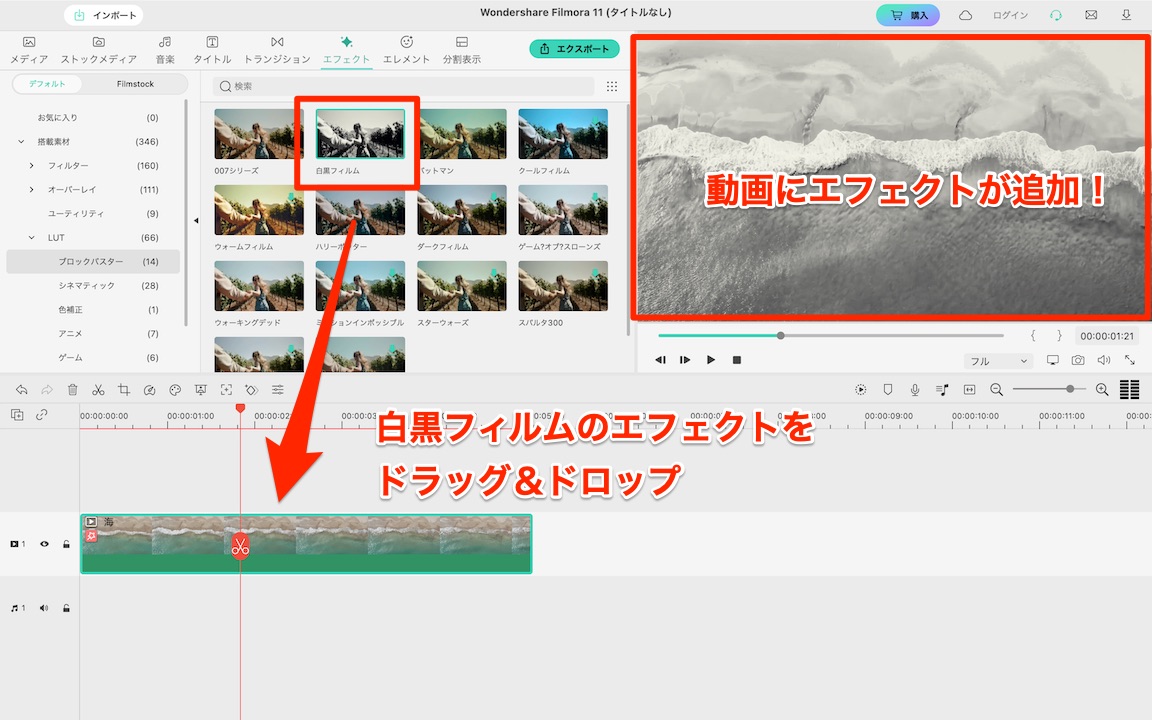

他にも動画に付けられるエフェクトはこんなにあるよ!
テレビやバラエティで気になるエフェクトや編集は一通り揃っているよ。
- パンとズーム:開始と終了時の映像サイズを指定することで、自動でパンとズームを設定
- クロマキー合成:指定したカラーを透過するように加工し、別の画像や動画を背景にできる
- マスク:指定した図形で動画をマスクし、他の動画と組み合わせられる(ワイプなど)。バージョン11からマスクはキーフレームにも対応。
- 色補正:用意されたフィルターを使ったり、ホワイトバランスなどの調整が可能。カラーマッチなら複数クリップをまとめて色調補正できる。
- モーショントラッキング:動画内の人物などを自動トラッキングし、指定箇所にモザイクやスタンプを配置できる
- オーディオダッキング:他のクリップの音量を自動調整
- 分割表示:画面を分割して複数の動画や画像を表示。Instagram風やポラロイド写真風の加工素材も。
- スピードランプ:動画クリップ内の速度を一定ではなく、強弱をつける
Filmoraで動画を作る⑤:動画をエクスポートする
最後に作った動画をエクスポートします。


エクスポートは様々な動画フォーマット、デバイスサイズに対応しているよ。アカウントを連携しておけば、FilmoraからYoutubeに直接アップロードもできます!
あとはエクスポートが完了するまで待ちましょう。

エクスポート完了までは、30秒の動画で数秒とそれほど時間はかかりませんでした。
PCの性能によりますが、メモリ8GB程度あれば短い動画は問題ないと思います。

ちなみに、無料版だと動画の中央に透かしが入ってしまうので、実際に使いたい人は有料版を買いましょう。

有料版と無料版の違い
Filmoraは無料でも利用できますが、有料版では以下のような違いがあります。
| 項目 | 無料版 | 有料版 |
| 動画・オーディオ編集 | ○ | ○ |
| エクスポート動画のロゴ | 消せない | 非表示 |
| スピードランプ (バージョン11の新機能) | ×※ | ○ |
| キーフレーム制御 | ×※ | ○ |

無料版と有料版の決定的な違いは、エクスポートした動画に”Wondershare Filmora”のロゴがウォーターマーク(透かし)が中央に大きく入ってしまうこと。このロゴがあるとYoutubeへのアップロードや、結婚式ムービーとしても厳しいので、有料版を購入することをお勧めします。
有料版には以下のオプションがあります。
| プラン | 値段 | 備考 |
| 年間プラン | 6,980円 | 1年ごとに自動更新 |
| 永久ライセンス | 9,980円 | 買い切りタイプ。ビジネス向けは14,900円 |
| Filmora+Filmstock年間プラン | 11,780円 | Filmstockはスタンダートで年間10,800円 |
| 複数PC用永続ライセンス | 44,700円 | ビジネス向け。2-5台。 |

動画編集ソフトとして有名なAdobe Premiere Proが月額2,480円だから、年間で6,980円はかなりお得だと思うよ!また、動画素材サイトFilmstockと合わせた年間プランはお得度がかなりあるね!

ライセンスは個人向け、ビジネス向け、学生・教員向けとあるけど、用途によって購入を分けましょう。個人向けのYoutubeなら個人向けライセンス、会社での購入や個人でも企業コラボがあるならビジネス向けライセンスを購入しましょう。
Filmoraを使った感想
個人的にFilmoraを使った感想です。メリットとデメリットをそれぞれご紹介します。
- Youtuberがよく使うエフェクトや編集はほぼできる。値段がそこまで高くないため、初中級者が動画編集で使いやすい。
- クロマキー合成が簡単にできるのが便利。通常の緑以外の色も指定できる。
- モーショントラッキングは、動画に合わせてモザイク加工したりする場合にとても便利。
- 初心者向けにプロジェクトのテンプレートがあるとよかった。
- 無料版で入ってしまうエクスポート後のロゴのため、最初の購入敷居がかなり高い。
- Adobe Premiereなどを使ったユーザからすると、物足りない部分が出てくる。
- エフェクトやテキスト装飾の自作が難しく、Filstockからダウンロードするしかない。欲しくなる素材はだいたい有料となる。また、自分が欲しい素材が出てくるかはわからない。

個人用のYoutubeや結婚式のムービーを作るくらいであれば、Filmoraで十分な印象を受けました。ただし、Filmstockの素材を活用する前提なので、色々と自分で細かく編集したい人にとっては使いづらいかもしれません。
まとめ
今回は、動画編集ソフト Wondershare Filmoraを使って簡単に動画を作成する方法をご紹介しました。
有名なYoutuberが使っている装飾やエフェクトを簡単に使って、動画を作れてしまうのはすごいです。
無料でも動画の編集は問題なくできますので、やりたいことができそうでしたら有料版の購入をお勧めします。

本記事はWondershare社様からのPR記事になります。



コメント