
Instagramはパソコンからでもコメントや検索はできますが、通常の設定のままではそのまま写真の投稿ができません。
今回は、パソコンでの写真の投稿方法をご紹介いたします。
写真の投稿は基本スマホから
Instagramは基本スマホ向けアプリのため、写真投稿やコメントはスマホで実施している方がほとんどかと思います。しかし、Instagram側も最近iPhoneやAndroidなどのスマホ向けウェブサイト機能を強化し、ブラウザからの閲覧や写真の投稿ができるようになりました。
ただし、ブラウザから閲覧や写真を投稿する機能はあくまでもスマホ向けの機能であり、通常はPCから利用できません。PCからスマホ向けのウェブ版にアクセスするためには、ChromeやSafariなどの開発者向け機能を利用する必要があり、今回はこの設定方法と使い方についてご紹介いたします。
ウェブ版でできること、できないこと
ウェブ版でできることとできないことをまとめました。
できること
・写真の閲覧
・写真の投稿
できないこと
・フィルタ
・スタンプ追加
・動画の投稿
・ストーリーの投稿
Macでの写真の投稿方法
まずはMac(ブラウザ:Safari)による操作方法をご紹介いたします。
まず、Safariの環境設定にて、開発を表示させます。

Safariの開発->ユーザエージェントにて、Safari iOSを選択します。

インスタグラムのアカウントをSafariで開くと、写真アイコンがあるのでこちらをクリックします。

スマートフォンと同様、フィルターを選択します。

編集が終わったら、次へをクリックします。

Windowsでの写真の投稿方法
次にWindows(ブラウザ:Chrome)による操作方法をご紹介いたします。
右上の3点マークをクリックしてオプションを開き、その他ツール->デベロッパーツールをクリックします。
右側に表示されたElementsタブの左隣にあるスマホマークがついたアイコンをクリックすると、ブラウザがモバイル表示に切り替わります。

あとは、ウェブ版のInstagramにアクセスして、ログインすればアプリ版とほぼ同じ動作となります。操作の詳細はMacでの事例をご確認ください。



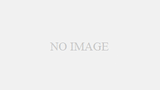
コメント